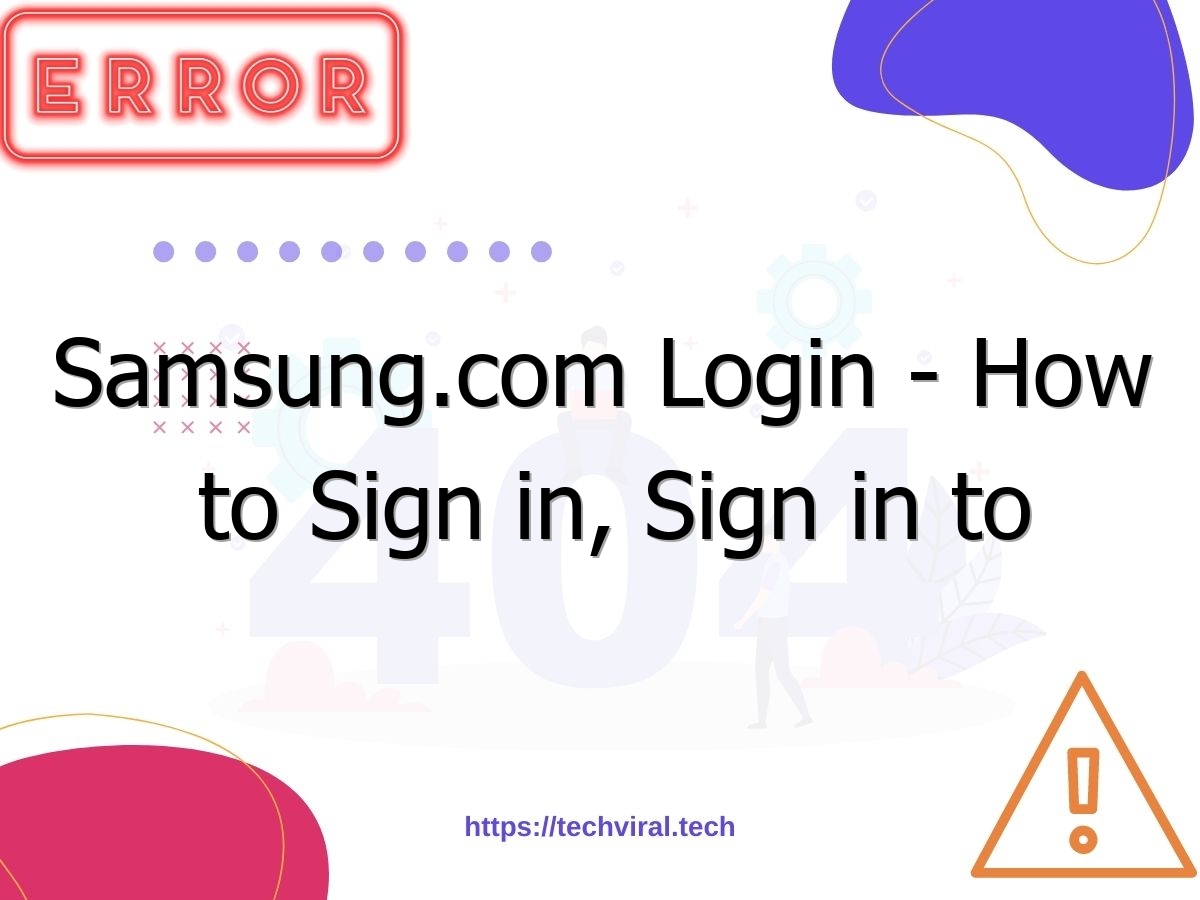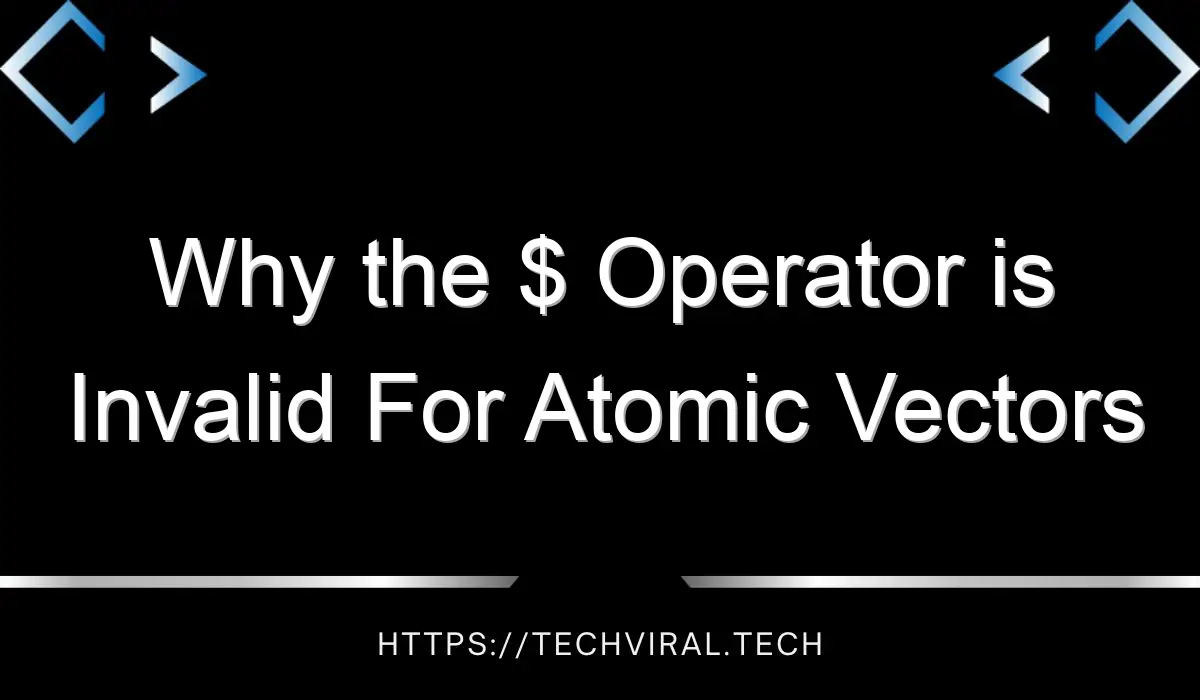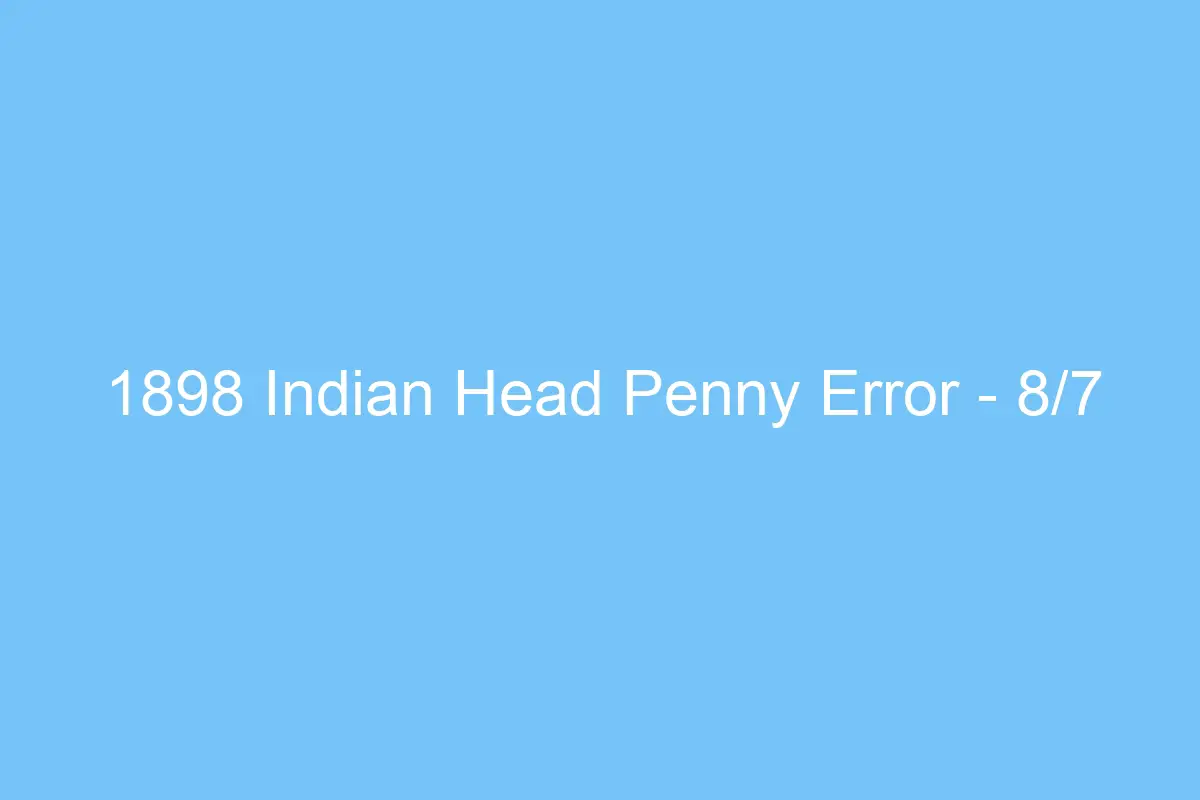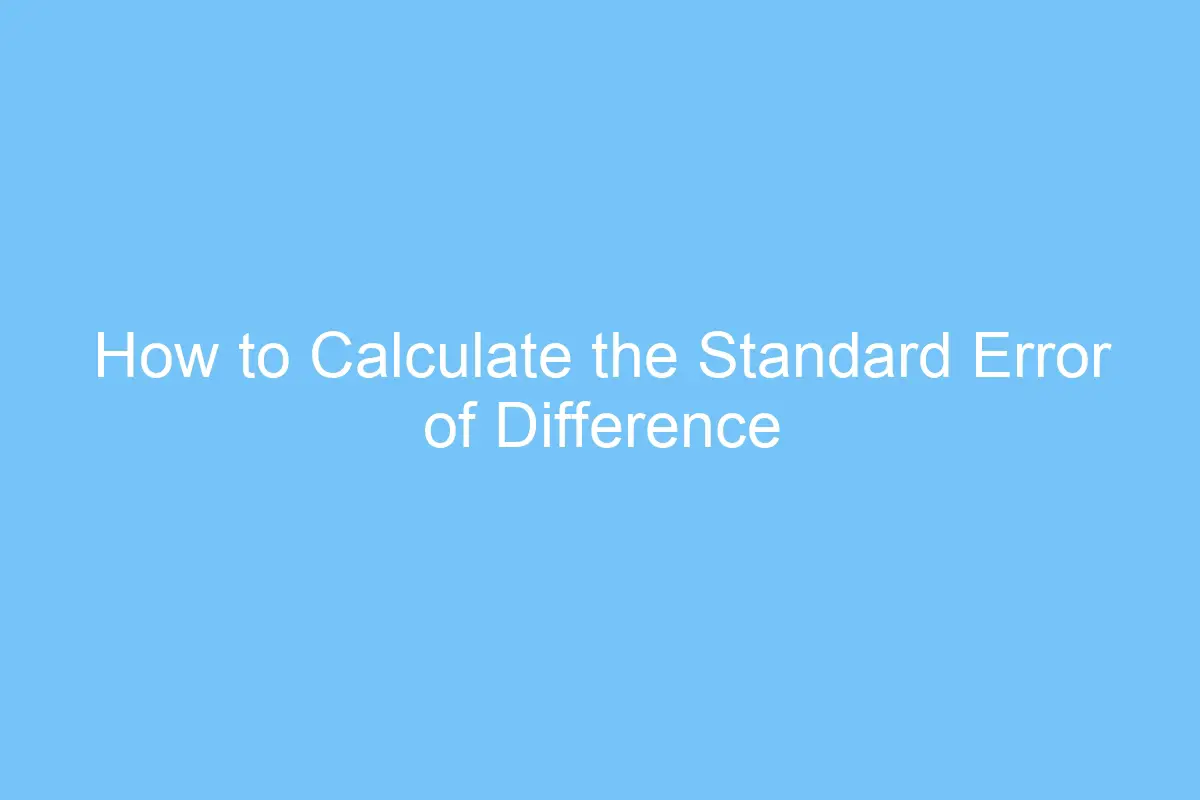Samsung.com Login – How to Sign in, Sign in to Microsoft OneDrive, and Use Samsung Pass
If you are having difficulty accessing your account, you may be experiencing temporary system error. In this article, you will learn how to sign in to your Samsung account, sign in to Microsoft OneDrive, and use Samsung Pass. If you can’t sign in to your account, you may need to reset the password. However, there are other solutions to this issue. You can try resetting the password if the account you created has been compromised.
Signing in to a Samsung account
If you have a Samsung phone, you may be wondering how to sign in to it. You can do this by signing in using your email address and password. You can also sign in with your fingerprints or iris scan. Once you’ve signed in, you can start enjoying Samsung’s various services and benefits. Signing in to your Samsung account will save you time and prevent you from having to deal with multiple accounts.
To sign in to your Samsung account, visit the settings on your mobile phone and select Account. If you don’t see the option, sign in using the link provided. You’ll be prompted to enter your email address and password. When the password reset process is finished, you can go back to your account and tweak the security settings. Make sure that you’re using the right password to avoid problems. In the event that you forget your password or don’t remember it, you can reset it by following the instructions listed on your Samsung account.
If you have forgotten your password, sign in to your Samsung account website and check the number of authorized devices on your account. You can also reset your password and enable two-step verification if necessary. Sign in with your account credentials and choose the option to ‘Resend verification email’. After you have completed the procedure, a new email will be sent to the associated email address. Samsung account websites will notify you whenever a new device tries to sign in using your account. If you receive a notification, just tap No to prevent the unauthorized device from signing in.
You can also delete your account from your Samsung account. This is essential for selling your device. The Samsung account offers a variety of services, but they’re often redundant with Google services. To delete your account, simply perform a factory reset or follow the steps below. There is no need to worry, as it’s easy to do. You can do it from your Android or iPhone. It’s worth a shot!
Signing in to Microsoft OneDrive
After migrating your data to OneDrive, you may have difficulty signing out of your Samsung.com account, especially if you use an Android phone. In such cases, you will need to switch to OneDrive to access your files, office documents, and photos. OneDrive will migrate your old data automatically. If you’re still having trouble, try contacting Microsoft Support. They’ll be able to help you.
Using Microsoft OneDrive is an excellent way to access your data from any device. It gives you five gigabytes of free online storage, which can quickly fill up when you have a lot of large files. You can also sign up for a paid Microsoft OneDrive account for a fee. OneDrive accounts begin at just $1.99 a month for 100GB of storage. OneDrive accounts sync automatically with your Samsung account.
After logging into OneDrive, you can choose from various options for storing your data. OneDrive offers a free five-gigabyte account as well as a subscription to Microsoft 365. Once you’ve registered, you can sign in to OneDrive through the OneDrive app on your PC. After signing in, you’ll need to sign in with your Microsoft OneDrive account and choose a folder or folders to store your files in.
Once you’ve signed in to OneDrive, you can use your gallery app to access your images and videos stored in OneDrive. To connect your Samsung Gallery to OneDrive, go to Gallery settings on the Samsung website. In the Gallery settings, click on the Sync with OneDrive switch. OneDrive will then sync with your Samsung Galaxy devices. Afterwards, you can access your stored files from any computer.
If you use Samsung Cloud services, you should consider moving all your data to Microsoft OneDrive. It offers the same amount of storage as Samsung Cloud plans, and you can decide whether to stick with Microsoft or find another cloud service for your storage needs. You can also choose to download your data to a USB flash drive and move it to Google Drive. OneDrive can offer you 5 GB of free storage forever, so it’s well worth switching over.
Using Samsung Pass
If you want to use Samsung Pass for your Samsung.com login, you first need to register your fingerprints. After that, you can save your passwords in Samsung Pass. You must register at least one fingerprint to activate the feature, but you may be prompted to enter a password to reactivate it. The security of Samsung Pass is low, but you should use additional security measures. In the future, Samsung plans to implement facial recognition features.
In order to use the Samsung Pass service, you must have a Samsung device. The device must be equipped with a fingerprint scanner or face ID. Face ID users can also use this service. Iris-scanning users can use their cameras to perform iris scanning using the camera. Samsung Pass autofill works quickly. Once you’re signed in, you’ll be asked to select whether you want to sign in with biometrics, which will save your login information.
Using Samsung Pass is free for Samsung customers. It can be found under the Biometrics and Security option on Samsung.com. To use Samsung Pass, you must have a Samsung device, a Samsung account, and biometrics, such as fingerprint ID or Face ID. If you’re using an Android device, you can use Samsung Pass for Samsung.com login. If you’re using a PC, you must have access to a secure wireless network to make sure you’re safe.
If you don’t want to use Samsung Pass on your mobile device, you can simply delete it. Just like a password manager, Samsung Pass has a similar feature. It stores personal information, such as credit card and address information, and works similarly to a password manager. You can also change your device’s settings, and it will save the biometric information for future logins. But you’ll have to re-enter your information for compatibility with your Samsung device.
If you’re looking for a better password manager, Samsung Pass is a good option. It saves your passwords for sites like Samsung.com and countless other sites. If you’re new to password managers, you might want to check out some other options before you decide to use Samsung Pass. Just make sure you have an Android-compatible device and a Samsung account. You can also download a free trial version of Samsung Pass.
Resetting a Samsung account password
To use many of the smart features of your new Samsung device, you’ll need to create a Samsung account. This account gives you access to features like Samsung Pay, SmartThings, and Smartswitch. However, you may not always remember your Samsung account password. If you’re attempting to format your phone, you may receive a message asking you to verify that you are the owner of the device. Don’t worry. Resetting a Samsung account password is still possible!
To do this, visit the Samsung website and sign in. Once you’re there, you’ll need to click on the Reset Password button. You’ll be asked to enter your email address and password. Enter a new password, if necessary. You can do this over again. Alternatively, you can contact the Samsung customer support line for help. It’s not difficult to reset your Samsung account password.
Once you’ve verified that you’re the owner of the account, you’ll be prompted to reset your password. Once you’ve done this, you’ll receive an email from Samsung that contains a password reset link. Click on this link to enter your new password. If you’ve forgotten your password, you can easily retrieve it by going to the Samsung account website. You’ll be asked to confirm your email address and password again.
Changing your Samsung account password is simple, but remember to use the correct method. First, you’ll need to enter your Samsung account ID and password. Once you’ve entered these details, you’ll be asked to confirm your new password. After you’ve done this, you’ll be able to access your account in no time. There are also a few methods to recover your password. If you’re still unsure of how to reset a Samsung account password, read on to learn how to make it work for you.
To reset a Samsung account password, first log into your Samsung account using a computer. If the account is on your Samsung phone, go to the Settings screen. From there, tap the Account Settings tab. You’ll see an icon that looks like a pencil. If you’ve lost your password for whatever reason, you can follow these steps to recover it. You’ll be directed to a new page where you can easily change your password.