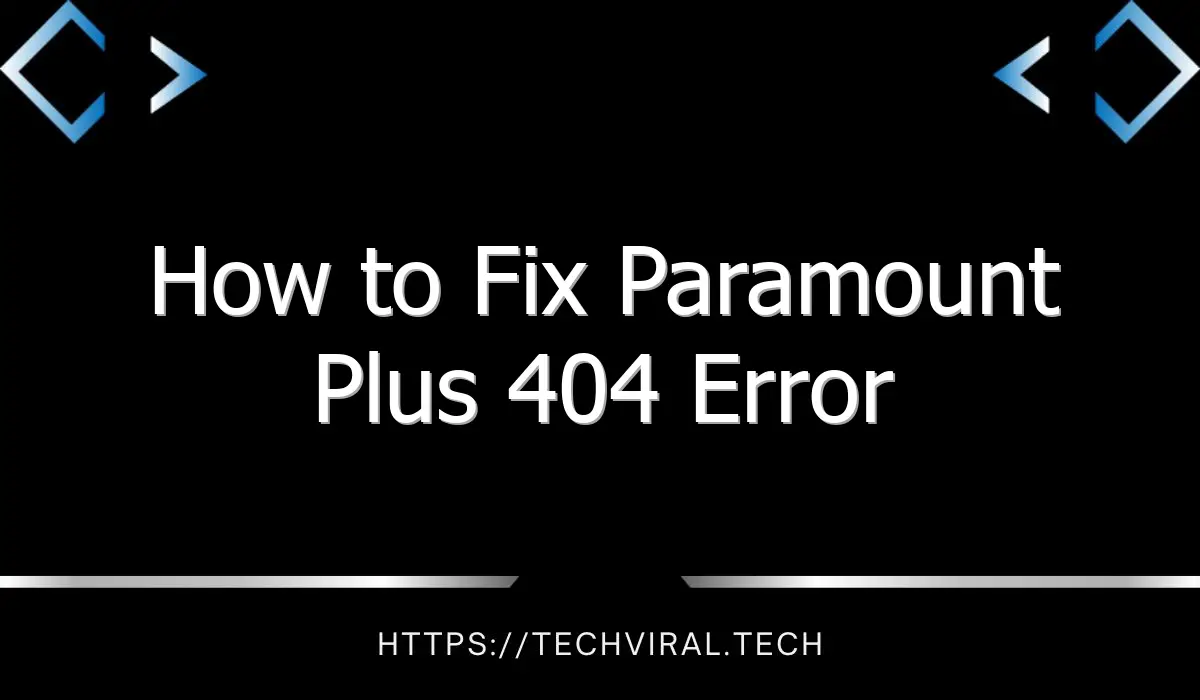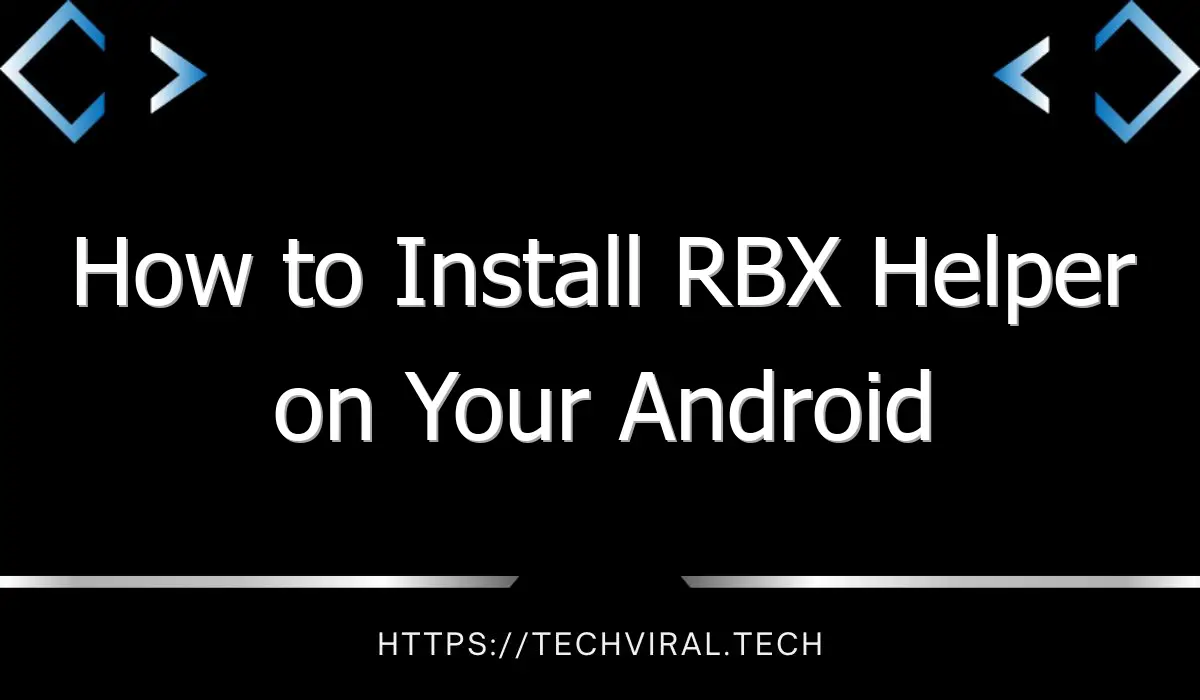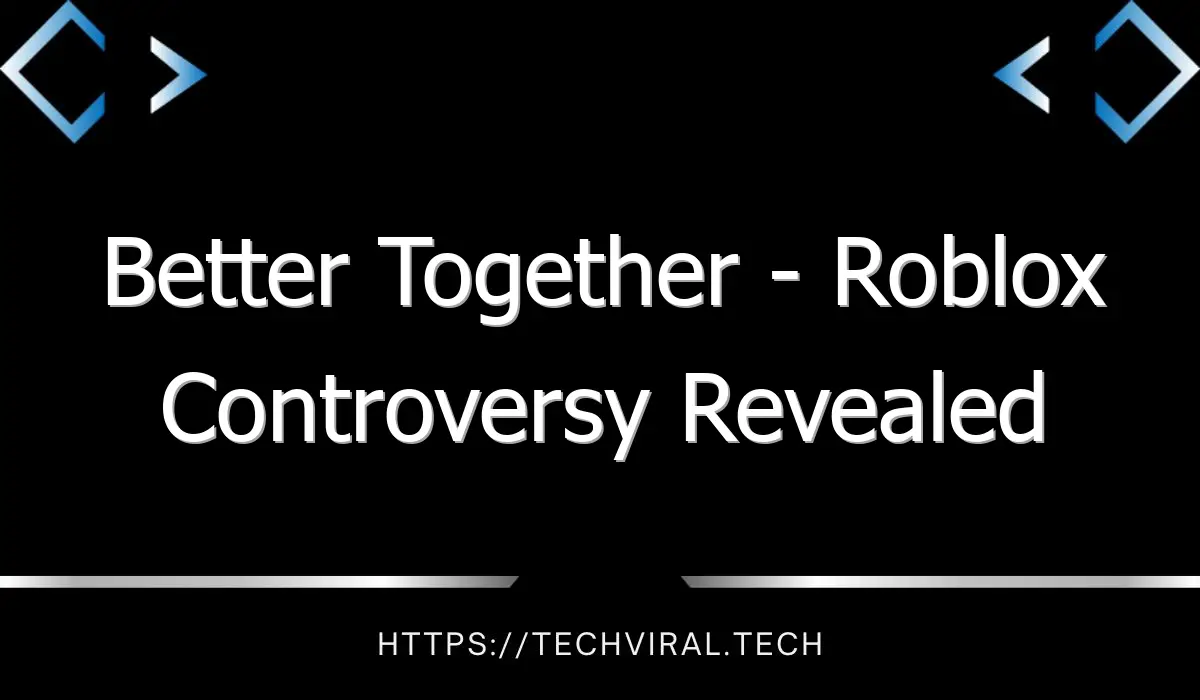Tiny Tina’s Wonderlands – How to Fix a Network Error in Tiny Tina’s Wonderlands
If you are experiencing a connection problem while playing Tiny Tina’s Wonderlands, then you need to know how to fix it. This article will guide you on how to solve Tiny Tina’s Wonderlands’s ‘Connection Lost’ error as well as other game problems. By following the tips provided in this article, you will be able to successfully play Tiny Tina’s Wonderlands on any network.
Fixing Tiny Tina’s Wonderlands ‘Connection Lost’ error
There are several ways to fix a ‘Connection Lost’ error in Tiny Tana’s Wonderlands. The game’s server connectivity may be down or the game might have encountered a sudden glitch. To prevent this error, check your internet connection and try to log in to your account again. If both of these methods fail, you may need to reboot your device. If you are unable to log in after rebooting, you can use the game’s game codes to fix the problem.
Another possible solution to fix the error is to try another controller. Sometimes, a game’s controller may not work properly or is outdated. You might also need to upgrade your device’s drivers or switch to a different operating system to solve the problem. Finally, you can try updating the game’s app or changing your controller settings within the SHiFT app. If none of these methods work, try LAN parties. If all else fails, try downloading the game from the PlayStation Store.
A power cycle is a simple yet effective way to resolve a ‘Connection Lost’ error in Tiny Tona’s Wonderlands. The problem may be a temporary system glitch or network connectivity. To do this, you need to turn off your console and reconnect to your gaming network. If the problem persists, restart your console. Then, open your Steam client and go to the Library tab. You will be prompted to download any available updates for the game.
In addition to connecting to the game through LAN, you can also try to fix the game’s ‘Connection Lost’ error by replacing the missing or corrupted files. Then, you can try the game’s online co-op mode again. This solution should fix the ‘Connection Lost’ error in Tiny Tina’s Wonderlands and make it playable again.
The most important step to fix Tiny Tona’s Wonderlands ‘Connectision Lost’ error is to make sure that your internet connection is good. If the problem persists, try reinstalling your game. The game should work now. And don’t forget to reboot your device. If you’ve tried these methods but still encounter ‘Connection Lost’ error, you’ll be glad you did.
The main menu is also affected by the error. If you’re experiencing ‘Connection Lost’ error in Tiny Tina’s Wonderlands, you should restart your PC to fix the problem. In addition, if the error persists, you might need to install the new version of the SHiFT service. This is a platform used by Gearbox to make multiplayer games possible.
If you’ve had the same problem while playing the game, try turning off your console and restarting it. It’s important to not pull the cord from the wall while using your console. For PC players, resetting your internet connection and using the Epic Games Launcher desktop client are other two ways to resolve this error. You can even play Tiny Tina’s Wonderlands offline if the connection is working, but playing it online will cause ‘Connection Lost’ error.
Fixing Tiny Tina’s Wonderlands lag
If you’re experiencing lag problems with Tiny Tona’s Wonderlands, the first step to fixing them is to close other applications that are using up CPU and RAM. In order to close these unwanted programs, open Task Manager and choose the ones you want to terminate. Open your App tray (the right side of your Taskbar), and right-click persistent applications to quit them. This should fix the problem and let you continue playing the game without any problems.
Another solution to fix Tiny Tona’s Wonderlands lag is to disable your firewall, and allow the game to access your PC. This will prevent Tiny Tona’s Wonderlands from causing your PC to run slow. This fix should work for all versions of the game. Just be sure to check the Playstation Network and SHiFT status, as well. If none of these options work, try turning off your firewall and installing the game.
If all else fails, restart your PC. This fix may not work for all systems, but it may fix your Tiny Tona’s Wonderlands lag. This is an issue with dev-end servers, and you should wait for a patch update to fix the issue. If you are experiencing problems in Tiny Tona’s Wonderlands, visit Vabsaga to learn how to fix these errors.
If none of the above solutions work, check out the developers’ Twitter account. They frequently tweet about the state of their servers. In some cases, the issue may simply be with your internet connection, but this is the least likely cause. Try restarting the game after the connection has been restored. If the problem persists, you might want to try contacting the developers of Tiny Tina’s Wonderlands to see if they’ve made any changes to fix the issue.
A faulty graphics driver is often to blame for Tiny-Tina’s Wonderlands lag. Make sure to update your graphics drivers before playing the game. To do this, you can use Driver Booster, which will temporarily disable background applications that may affect game performance. This will also increase your framerate. Once you’ve solved the problem, you can play Tiny Tina’s Wonderlands without any problems.
Another reason for your lag problem could be a conflict between Windows Defender Firewall and your antivirus software. Sometimes, your antivirus software is too protective and interferes with your gaming activities. To get rid of this, check if your video card meets the minimum requirements for Tiny Tina’s Wonderlands and install the latest drivers. If it doesn’t, you could try enabling Windows Defender Firewall.
If you have a Windows PC, you’re not the only one suffering from the game’s lag problems. The game can be played on both Windows PCs and consoles, so if you’re looking for ways to fix Tiny Tina’s Wonderlands lag and improve its performance, you’ve come to the right place. There are several reliable solutions out there for PC gamers, and you can even download them for free.
Fixing Tiny Tina’s Wonderlands shift error
If you are getting the “Tiny Tina’s Wonderlands shift error”, there are a couple of different things you can try. First, check to see if the game’s connection is okay. If not, you might have some connection issues. Check for lag, stuttering, and delay. If this doesn’t solve the problem, try uninstalling Tiny Tina’s Wonderlands and reinstalling it. After this, try playing the game in online mode. You can watch the game’s YouTube channel to learn more about this problem.
Another possible cause for Tiny’s Wonderlands shift error is missing game files. If this is the case, the game’s files could be corrupted. You can run the “Epic Games Store Repair Tool” to check the integrity of game files. Once this step is completed, the missing files will be replaced by those from the game server. Otherwise, you’ll have to wait until the server has been restored. Another thing you can do is uninstall any background applications that are using excessive amounts of bandwidth.
You might also be experiencing a connection issue with TinyTina’s Wonderlands. Sometimes, you may experience an error message “Connection Lost” when playing the multiplayer version of the game. However, if you’ve already installed the update for Tiny Tina’s Wonderlands, you can still try the problem by rebooting the game. This will fix the problem for you.
During the launch of the game, it suffered from several problems. One of the most common ones is connectivity. You may experience a ‘Connection Lost’ error while playing with your friends online. To fix the problem, follow these simple steps. If none of these methods worked, try a reset of the game servers. In addition, keep the game disconnected while reconnecting to the router. Another possible solution is to reboot the game consistently.
First, check your VPN connection. If your VPN connection is not working, try connecting to a friend on the same platform. This will fix the Tiny Tina’s Wonderlands shift error. If the shift error is caused by an internet connection problem, you might want to check the settings in the game. If you’re playing online, try playing in a less busy time. Alternatively, play in the middle of the night or early morning.
Lastly, check whether you’re playing in a Local Network Area. LAN Browser allows you to browse other games on the same network. If the LAN Browser doesn’t allow you to do this, you can enable it by clicking the “Edit Group” button in the settings menu. This will also make it possible for you to browse other games using the same network. If you don’t want to use your LAN, you can also play the game in single player mode.