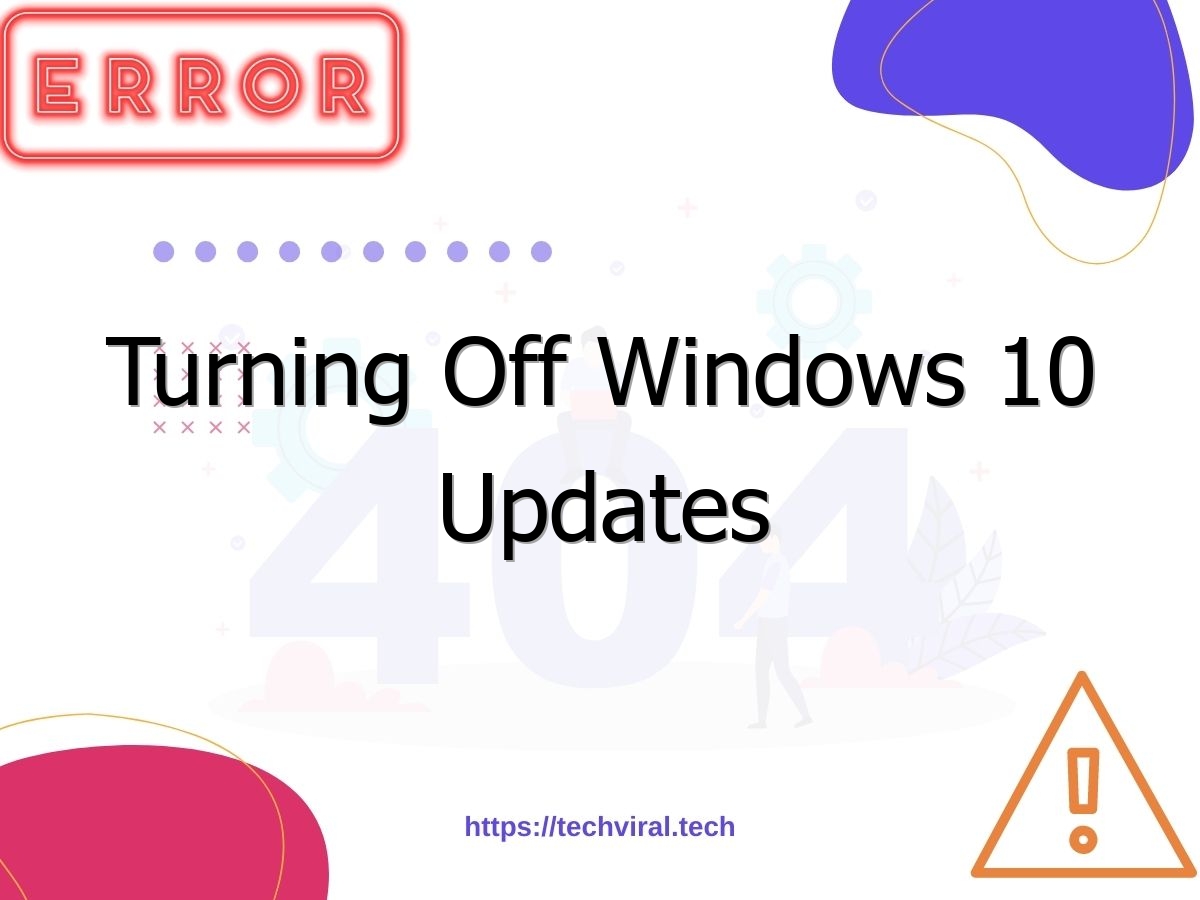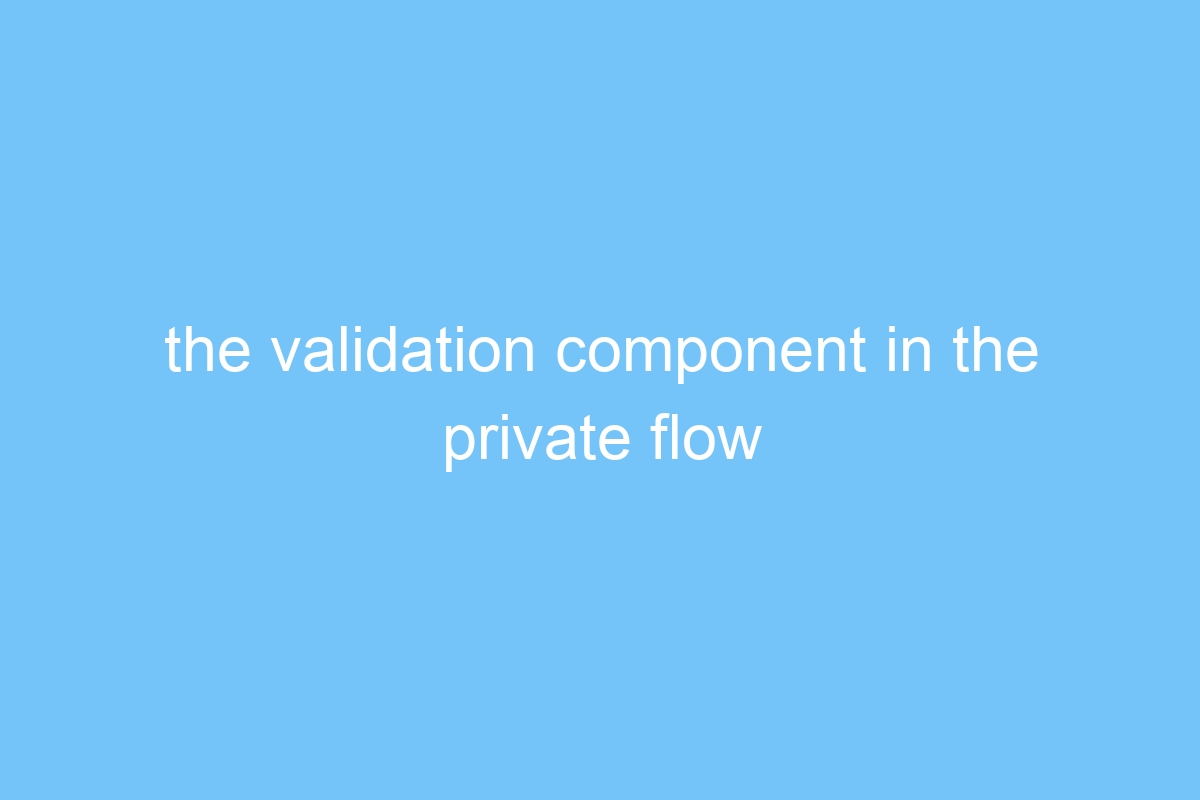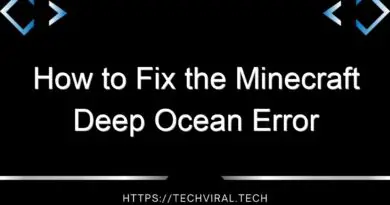Turning Off Windows 10 Updates
If you are experiencing frequent problems with automatic Windows 10 updates, you can disable them. To disable the system service that runs Windows updates, open the Windows Services administration tool. From there, select Disable Windows Update. If this doesn’t help, try enabling the metered connection option. Afterward, simply disable the automatic updates. This way, your PC will not receive any new updates from Microsoft. Alternatively, you can use the workaround described in this article.
Disable Windows Update system service
Disabling Windows Update can help boost the efficiency of your computer, as well as its security. You can also stop troublesome updates from being re-installed. To do this, open the Windows Services Manager and click the Enable button on the Configure Automatic Updates policy. To enable this feature, you must enable the option to “Notify for download and install updates.”
However, you may not want your PC to automatically download and install updates every few minutes. This is because automatic updates may be problematic, and they could cause your PC to lag behind when it needs them most. Moreover, you may find critical updates that are critical to your PC not available. Disabling Windows Update system service is a quick and simple solution. For more information, read the following:
You can also disable Windows 10 updates by disabling the Network & Internet connection metering. This is only available if you are connected to the Internet via a Wi-Fi connection. If you are connected to the Internet through an Ethernet cable, you may not be able to turn off the Network & Internet service. Once the service is disabled, Windows Update will no longer send updates to your PC.
To disable Windows Update permanently, open the Group Policy Editor. Navigate to Computer Configuration > Administrative Templates and Windows Components. In the Configure Automatic Updates section, select Windows Update. Next, toggle the option to Automatic in the Disable Windows Update system service. Click OK. You may need to restart the PC to turn on the feature. It’s important to note that enabling the Automatic Update feature is recommended, as it can lead to missed updates.
Another way to disable automatic Windows 10 updates is to set the Network Connection Metered property. By selecting this option, Windows will download updates only when you need them. If you have a metered connection, you can choose to mark the Network Connection Metered. Only priority updates are downloaded and installed on metered networks. Themetric settings are also available, so you may choose to use one of these to save bandwidth.
When you disable the Automatic Updates system service in Windows 10, the system will no longer download and install new updates. You can also temporarily disable automatic updates by changing the settings in the Windows Update program. This will also prevent the Windows 10 cumulative updates from downloading. By limiting this feature, you can stop the automatic updates without disrupting the computer’s performance. This will ensure that your PC is not affected by any new updates until Patch Tuesday.
You can also restore your computer’s previous version of Windows 10 to a previous state by creating a system backup image. It is important to make a backup of your Windows 10 system before changing the registry, as the changes can be irreversible. A good PC backup software will help you avoid losing important files in the process. If you are unsure, you can always download MiniTool ShadowMaker to perform a registry backup.
Disable Windows Update system service in Windows Services administration tool
To disable the Windows Update system service, open the Windows Services administration tool and select the “Run” command. In the Run window, select “Disable Windows Update system service”. You can then click the Disable button to disable this service. The service is also known as Windows Update Medic. This service is included in recent versions of Windows and is responsible for fixing various Windows Update components. However, disabling it will prevent your PC from receiving updates.
In the Disable Windows Update system service, select “Run as administrator” and then click on the Advanced options button. Select “Pause until” in the Pause until section and press OK. The process will no longer download the latest patches, and users must re-run the process in order to get it to work again. Fortunately, there’s a way to undo the changes you’ve made at any time. Simply choose “Select a date” in step five and click “Resume updates.”
Alternatively, you can use the Group Policy Editor to disable Windows Update. This program is available in the Start Menu or via the Run utility. To enable Windows Update, double-click the Configure Automatic Updates policy. Then, click the Options tab to customize your Windows Update settings. If you’d like to disable Windows Update for good, you can disable it permanently or limit its frequency. You can also enable it for certain applications, but you should be aware of the risk of security breaches.
Another solution to stop Windows Update is to delete the folder containing the updates. Alternatively, you can stop the service manually by using a taskkill command. Then, you can try resetting Windows Update components or deleting the contents of the folder containing the updates. While this solution is similar to Solution 1, the command used to disable Windows Update system service is slightly different. Make sure you follow the instructions carefully to prevent any further damage.
Once you’ve deleted the files that were caused by previous Windows updates, you can manually download the updates. If you want to enable Windows Update after disabling it, you’ll need to restart the system. The restart will flush system memory and solve any random Windows update related issues. If you don’t want to disable the Windows Update system service, you can simply change the settings to Automatic instead. When you restart your PC, you’ll see a message saying that updates were not installed properly.
If you have a third-party software installed on your computer that prevents updates, you can disable it in the Windows Services administration tool. This service automatically checks for updates from Microsoft servers and offers to download and install these updates. It’s important to enable this service, however, to prevent your PC from receiving outdated software or having compatibility issues. While it’s important to keep the Windows Update service enabled, you might want to temporarily disable it if you are experiencing issues.
Enable metered connection to stop automatic updates
One way to avoid Windows 10 automatic updates is to enable your WiFi connection as a metered connection. Metered connections conserve network bandwidth by only allowing priority updates. In the event that you don’t need the updates, you can always un-meter your connection. If you don’t want to download the updates automatically, you can also disable Windows Auto Updates. To prevent interruptions in your computer’s work hours, turn off Windows Auto Updates.
Then, open your Windows 10 settings app. Navigate to the Update and Security tab. Click on Advanced options. Click on the link that says “Set this connection as metered.” Turn on the setting, and you can turn on or off automatic updates over metered connections. It’s easy to use this feature, and you can even manage your Windows 10 updates through the Settings app. This guide was written for people who use Windows 10 Pro and are concerned about their data plan.
If you have a metered connection, enable the metered connection feature on your PC. This feature allows you to set any Wi-Fi or Ethernet connection as a metered connection. If your device doesn’t need automatic updates, you can defer them for up to 365 days. You’ll also avoid receiving performance improvements by not installing updates. However, you should be aware that enabling metered connection may affect the speed of your internet connection.
If you don’t want to download updates when you have a metered connection, you can disable Windows updates in Windows 10. In this case, your Windows 10 operating system will stop updating device drivers over your metered connection. You can check this setting once you get home. This setting should be enabled for any Wi-Fi network. However, you shouldn’t disable Windows updates completely because this will slow down your system.
If you are concerned about data usage, you can also disable automatic updates by enabling a metered connection. This is especially helpful if your monthly data allowance is very low. You can disable updates from the Windows Update menu by switching to Wi-Fi and allowing your PC to download them only when you have free Wi-Fi access. Then, you can disable automatic updates when you want to. This feature is great for people who want to download Windows 10 updates but do not want to spend a fortune on downloading them.
It is also possible to delay the Windows 10 update. If you do not want to use your limited bandwidth to download the updates, you can enable the “active hours” option. Active hours are meant to represent the time you spend working. This means that your computer will not automatically restart itself when you are in the middle of an important document. Those hours are between one and twelve hours, depending on how much work you do during those times.