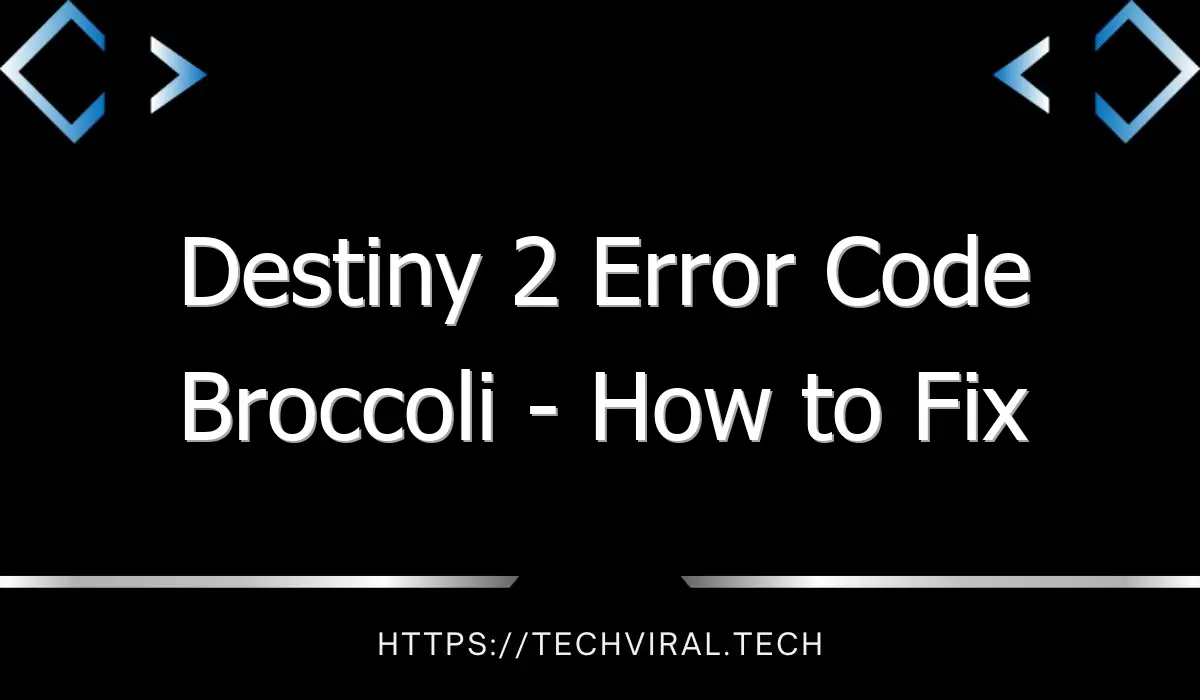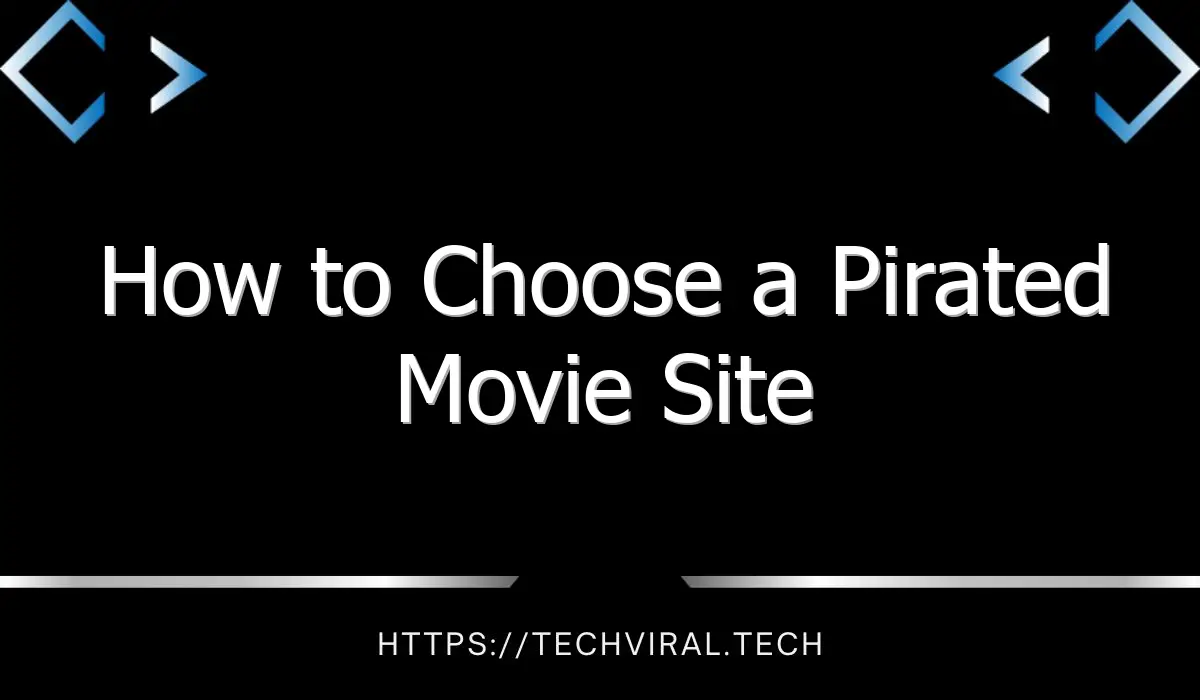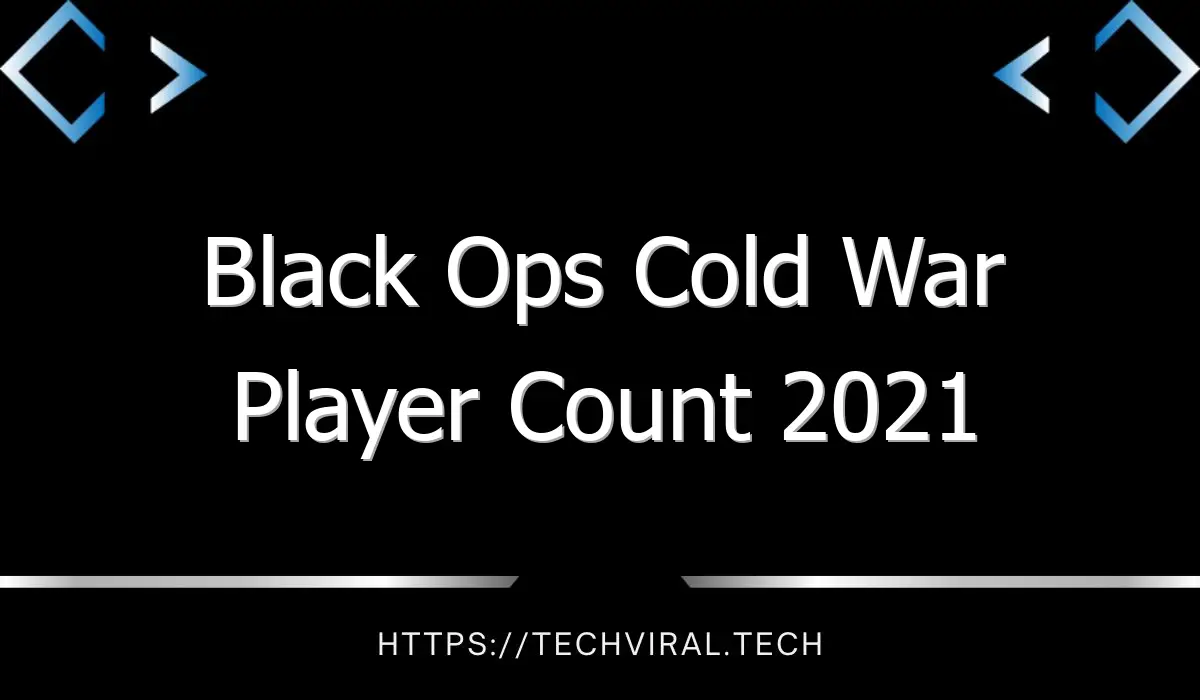Destiny 2 Error Code Broccoli – How to Fix Broccoli Error Code in Destiny 2
If you are experiencing a frequent crash or error in Destiny 2, you might want to try fixing the broccoli error. Here are a few ways to do so. One of the most popular ways is to enable VSync, a feature that helps match the graphics processor’s frame rate with your monitor’s refresh rate. To enable VSync, start Steam and navigate to the Video tab. Click on the Frame rate item and choose On. Then, select a frame rate cap of 72.
If you are unable to resolve the issue in Destiny 2 through any of the above methods, try changing the game’s settings. If this does not fix the problem, try changing your graphics settings or turning off the sound. After doing these steps, restart your PC and check if the error code broccoli is still present. If the problem persists, try disabling V-Sync in the in-game settings. Alternatively, you can also change the resolution settings of your monitor.
If all else fails, you can try installing the latest updates for the game. Just make sure that you do not multitask while playing the game. This might also help you fix the Broccoli error code. If you still encounter this issue, you can try reinstalling your GPU drivers. These simple steps will fix the problem. Just remember to follow these steps in order to prevent it from coming back. So, try the above fixes and you’ll soon be back to play your favorite game without the annoyance of the broccoli error.
If none of the above methods fixes your problem, try using a PC Repair Tool. It is a simple but effective way to resolve system problems. Make sure you have the latest version of your graphics card driver installed on your PC. By updating your graphics card drivers, you can improve the performance of your PC and game. This is especially important if you’re experiencing frequent crashes in Destiny 2.
Another way to solve your Broccoli problem is to reset your system’s settings. Overclocking your PC can lead to unstable gameplay and crashes. Resetting to the default settings will solve the issue. It is also a good idea to run Destiny 2 on a PC that meets the minimum system requirements. If you can’t fix the problem yourself, then you can use Driver Easy to update outdated device drivers and improve performance.
If all else fails, try updating your graphics driver. The latest version of Windows will automatically update the GPU drivers. Make sure to use the latest version of Windows for the best performance. If you don’t want to install the latest graphics driver, you can try using the Game Mode feature in Windows. This option is not suitable for everyone’s PC, but it has worked for some people. You can also try updating your graphics card to ensure it is compatible with Destiny 2.
A few other solutions for the Broccoli problem include updating your graphics driver and your operating system. If these solutions don’t solve the problem, you should try using GeForce Experience to force the game into Full-Screen mode. Then, relaunch the game to check if it fixed the issue. Once you’ve done this, you should have no trouble playing Destiny 2 again. If you’re still experiencing the issue, you can use a free trial version of the game to test out a fix.