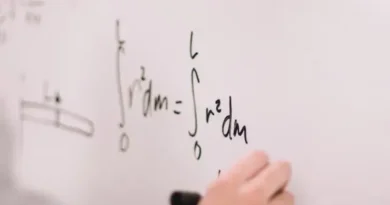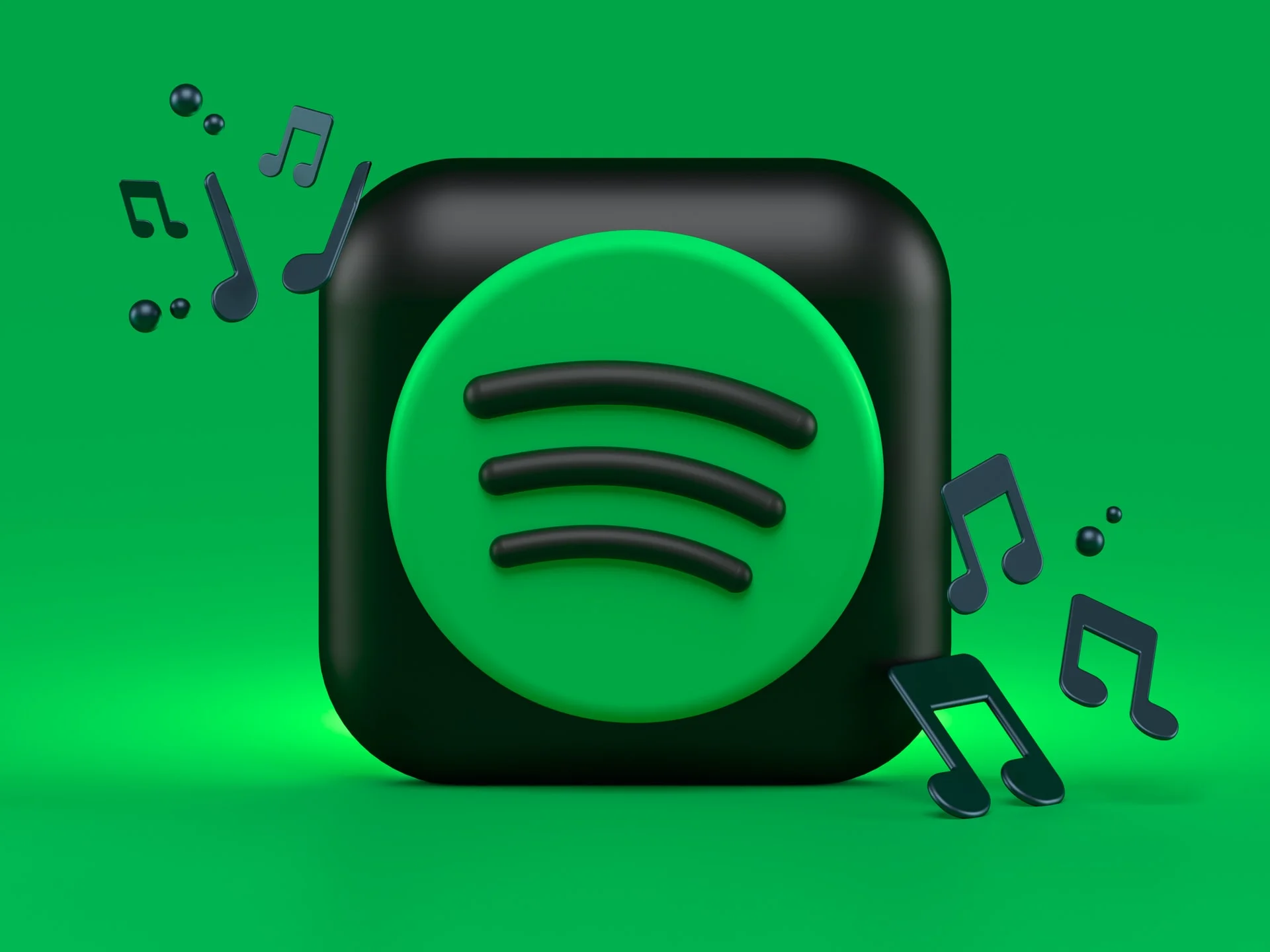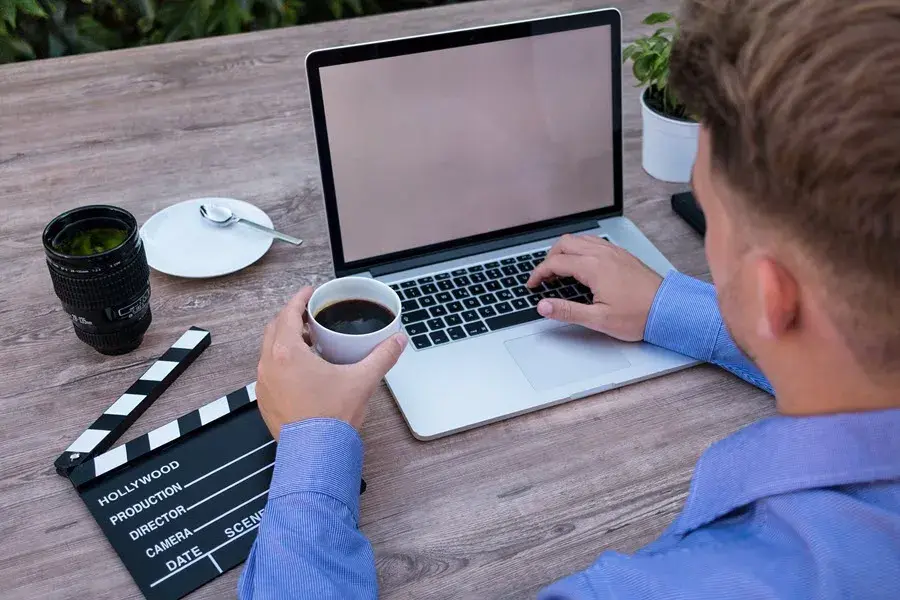Step-by-Step Guide: How to Download Windows 8.1 ISO for Installation and Upgrades
Windows 8.1, an operating system released by Microsoft in 2013, brought several improvements over its predecessor, Windows 8. If you’re planning to install or upgrade to Windows 8.1, you’ll need a Windows 8.1 ISO file. In this step-by-step guide, we’ll walk you through the process of downloading the Windows 8.1 ISO, ensuring a smooth installation or upgrade.
Why Download Windows 8.1 ISO?
Before we dive into the download process, it’s essential to understand why you might need to download the Windows 8.1 ISO in the first place. Here are a few scenarios where having the ISO file becomes invaluable:
- Fresh Installation: If you’re building a new PC or want to perform a clean installation of Windows 8.1, having the ISO file allows you to create a bootable USB drive or DVD to install the OS from scratch.
- Upgrade from an Older Version: If you’re running an older version of Windows and want to upgrade to Windows 8.1, you can use the ISO file for the upgrade process.
- Repair or Recovery: Sometimes, you might need to repair or recover your Windows 8.1 installation. The ISO file can be used for repair installations without losing your data.
- Virtual Machine Installation: If you use virtualization software like VirtualBox or VMware, having the Windows 8.1 ISO allows you to install it on a virtual machine for testing or development purposes.
Now that you know why it’s essential, let’s get into the step-by-step guide on how to download the Windows 8.1 ISO.
Step 1: Check Your System Requirements
Before you start the download process, ensure that your PC meets the system requirements for Windows 8.1. The basic requirements include a 1 GHz or faster processor, 1 GB of RAM (32-bit) or 2 GB of RAM (64-bit), and 16 GB of free hard disk space (32-bit) or 20 GB (64-bit).
Step 2: Backup Your Data
It’s always a good practice to back up your important data before any major operating system installation or upgrade. You can use an external hard drive or a cloud storage service for this purpose.
Step 3: Access the Microsoft Software Download Page
To download the Windows 8.1 ISO, you’ll need to visit the official Microsoft Software Download Page. Open your web browser and go to this URL: https://www.microsoft.com/en-us/software-download/windows8
Step 4: Choose Your Edition and Language
On the download page, you’ll see options to select the edition and language of Windows 8.1 you want to download. Choose the edition that corresponds to your product key or license, and select your preferred language.
Step 5: Confirm Your Selection and Download
Once you’ve made your selections, click the “Confirm” button. This will take you to the download page for the selected edition and language. Click the “Download” button to start the download process.
Step 6: Select the Download Method
You’ll be presented with two download options: 32-bit Download and 64-bit Download. Choose the version that matches your system architecture. Most modern PCs use the 64-bit version, but if you’re unsure, you can check your system type in the System Information settings.
Step 7: Begin the Download
Click on your chosen download option to start the download. The ISO file is quite large, so it may take some time, depending on your internet connection speed.
Step 8: Verify the Downloaded File
After the download is complete, it’s essential to verify the integrity of the downloaded ISO file. Microsoft provides an official tool called the “Windows 8.1 Setup File Checker” to do this. You can find instructions on how to use it on the download page.
Step 9: Create Bootable Media (Optional)
If you’re planning a clean installation or need a bootable copy of Windows 8.1 for any reason, you’ll need to create bootable media using the ISO file. Microsoft offers a tool called the “Media Creation Tool” for this purpose. Follow the on-screen instructions to create a bootable USB drive or DVD.
Step 10: Install or Upgrade Windows 8.1
With your bootable media ready, you can now install or upgrade to Windows 8.1. Insert the USB drive or DVD into your PC, restart it, and boot from the installation media. Follow the on-screen instructions to complete the installation or upgrade process.
In conclusion, downloading the Windows 8.1 ISO is a crucial step for various scenarios, from clean installations to upgrades and repairs. By following this step-by-step guide, you’ll be well-prepared to obtain the ISO file and use it to achieve your desired Windows 8.1 installation or upgrade outcome. Remember to back up your data and ensure your system meets the requirements before proceeding, and you’ll be on your way to enjoying the features and improvements of Windows 8.1.