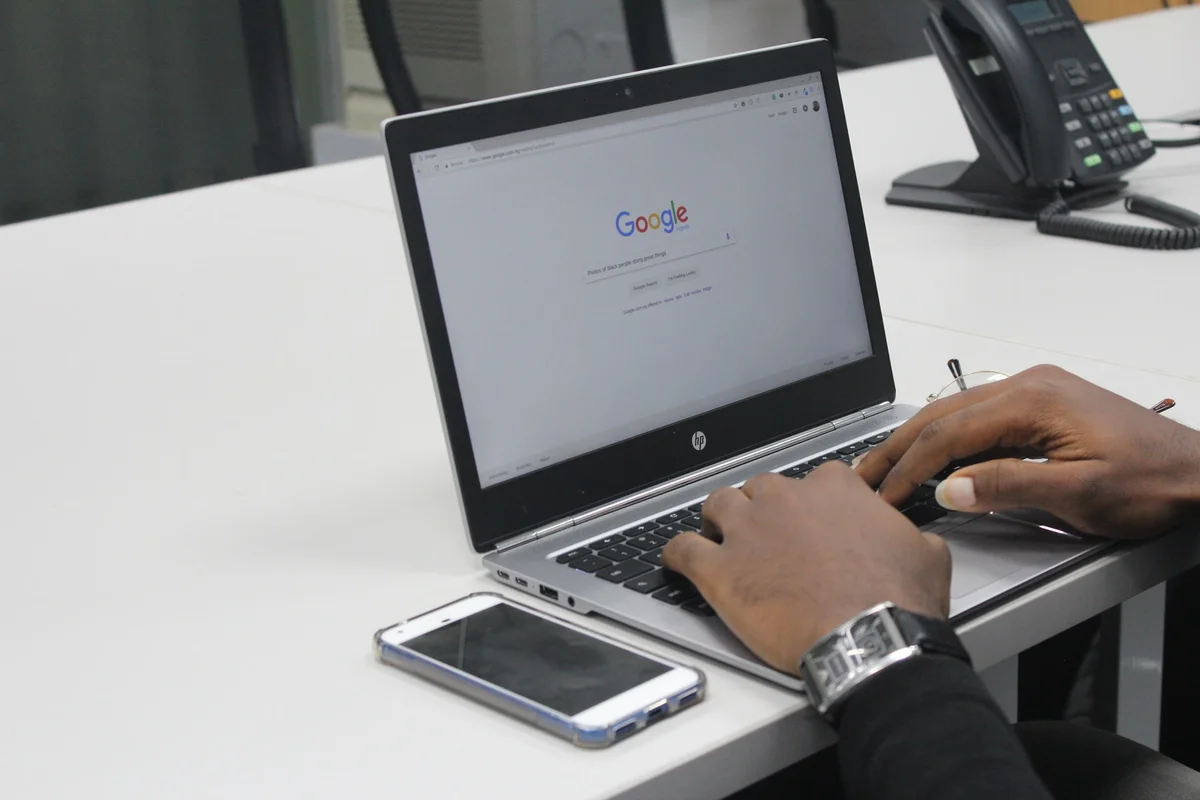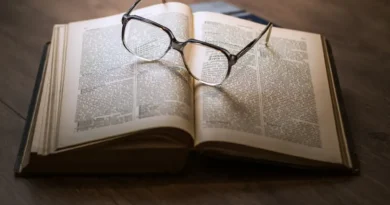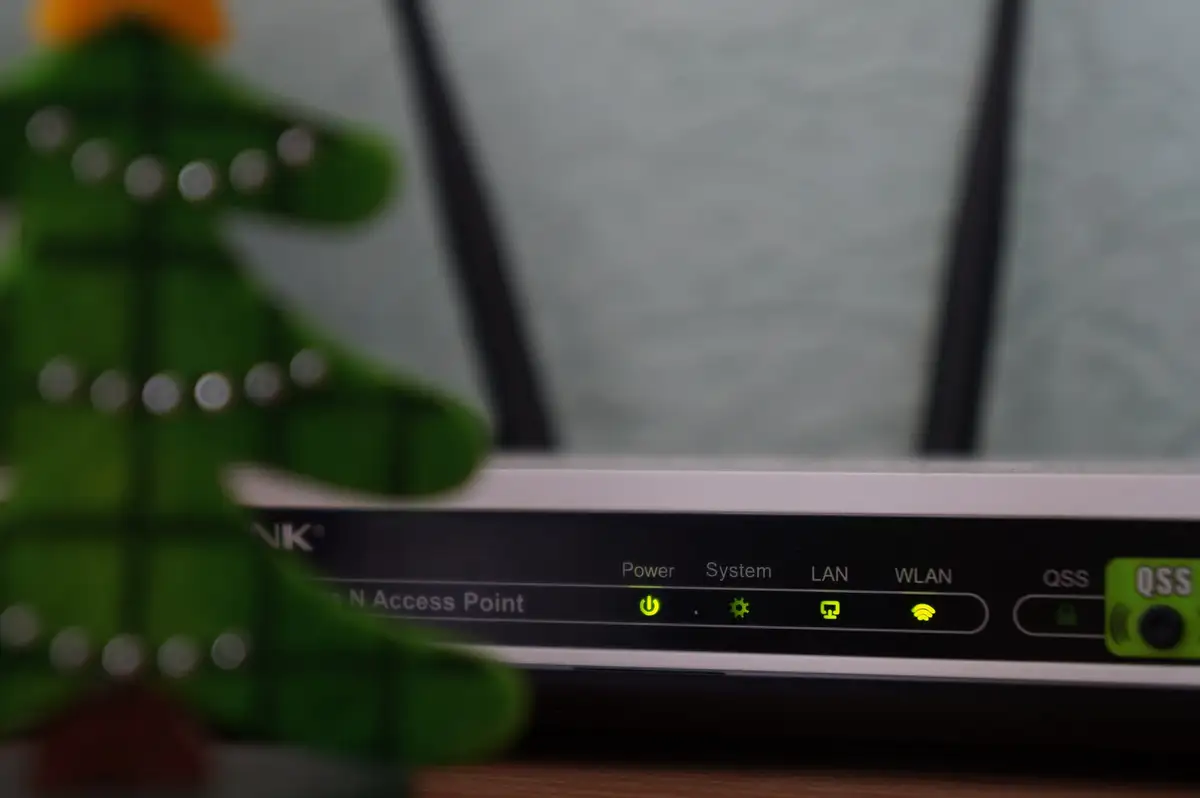Troubleshooting Guide: How to Fix Error Connecting to iCloud on Mac
In the digital age, iCloud is a lifeline for many Mac users, seamlessly syncing data across devices and providing a secure backup for precious files. However, like any technology, it’s not immune to hiccups. One frustrating issue that can arise is the “Error Connecting to iCloud on Mac.” When this error rears its head, it can disrupt your workflow and leave you scratching your head. Fear not, though, as we’ve put together a comprehensive troubleshooting guide to help you resolve this issue and get your iCloud connection back on track.
Understanding the Error
Before diving into the troubleshooting steps, it’s essential to understand the potential reasons behind the “Error Connecting to iCloud on Mac.” This error can occur due to various factors, including:
- Internet Connection Issues: Sometimes, the problem lies not with iCloud but with your internet connection. A weak or unstable connection can prevent your Mac from communicating with Apple’s servers.
- Apple Server Problems: Apple’s servers can experience downtime or issues, causing connectivity problems. Checking Apple’s system status page can help confirm if this is the case.
- Outdated macOS: Running an outdated version of macOS might lead to compatibility issues with iCloud. Keeping your operating system up-to-date is crucial.
- Authentication Problems: Occasionally, authentication tokens can expire or become invalid, leading to iCloud connection errors. Re-signing in to your iCloud account can help in such cases.
- Firewall or Antivirus Interference: Security software or firewalls can sometimes block iCloud’s communication. Configuring these settings appropriately is vital.
Now that we’ve identified potential culprits, let’s move on to the troubleshooting steps to fix the “Error Connecting to iCloud on Mac.”
Troubleshooting Steps
1. Check Your Internet Connection
Start by ensuring that your Mac is connected to the internet. If you’re using Wi-Fi, check for a stable connection. Try accessing other websites or online services to confirm your internet connection is not the issue. If it’s unstable, restart your router and try connecting again.
2. Verify Apple’s Server Status
Visit Apple’s system status page (https://www.apple.com/support/systemstatus/) to check if iCloud services are experiencing any outages or issues. If Apple’s servers are down, you’ll need to wait until they resolve the problem.
3. Update macOS
Outdated software can cause compatibility issues. To update macOS:
- Click on the Apple menu () in the top-left corner.
- Select “System Preferences” > “Software Update.”
- Follow the on-screen instructions to install any available updates.
4. Reauthenticate Your iCloud Account
Sometimes, re-authenticating your iCloud account can resolve connection problems:
- Go to “System Preferences” > “Apple ID.”
- Click “Overview” in the left sidebar.
- Sign out of your iCloud account and sign back in.
5. Check Firewall and Security Software
Firewalls or security software might block iCloud’s communication. To check:
- Go to “System Preferences” > “Security & Privacy.”
- Select the “Firewall” tab and ensure it’s turned off temporarily for troubleshooting purposes.
- If you have third-party security software, disable it temporarily.
6. Reset NVRAM/PRAM
NVRAM (non-volatile random-access memory) stores various settings, including network preferences. Resetting it can help resolve connection issues:
- Shut down your Mac.
- Turn it on and simultaneously press and hold Option, Command, P, and R keys.
- Hold these keys for about 20 seconds, and your Mac will restart.
- Release the keys and check if the iCloud connection error is resolved.
7. Disable VPN or Proxy
If you’re using a VPN or proxy server, they might interfere with iCloud. Temporarily disable them and check if the issue persists.
8. Check Date and Time Settings
Incorrect date and time settings can affect iCloud connectivity. To ensure they are correct:
- Go to “System Preferences” > “Date & Time.”
- Make sure “Set date and time automatically” is enabled.
9. Reset Network Settings
Resetting network settings can often resolve connectivity issues:
- Go to “System Preferences” > “Network.”
- Select your active network connection (Wi-Fi or Ethernet) and click the minus (-) button at the bottom to remove it.
- Re-add your network connection by clicking the plus (+) button and selecting it from the list.
10. Contact Apple Support
If none of the above steps resolve the “Error Connecting to iCloud on Mac,” it’s time to reach out to Apple Support. They can provide specific guidance and assistance tailored to your situation.
Also read; Step-by-Step Guide: How to Download Windows 8.1 ISO for Installation and Upgrades
Conclusion
The “Error Connecting to iCloud on Mac” can be frustrating, but with patience and the troubleshooting steps outlined above, you can usually resolve the issue and regain seamless access to your iCloud services. Remember to stay updated with the latest macOS releases, as Apple often addresses compatibility and connectivity issues in updates. By following these steps and staying vigilant, you can keep your iCloud experience trouble-free and enjoy the convenience of seamless data syncing across your Apple devices.