How to Add any Program to the Right-Click Menu
If you want to impress your colleagues with new computer tricks and have been using Windows 10 for a while, you might know that the operating system creates a desktop shortcut for every app you install. We usually install 20-50 software and games on our computer, but we mainly use some of them. Let’s see How to Add any Program to the Right-Click Menu on Windows 10.
There are a few numbers of programs that we use too often. For example, the web browser is one of the most used programs that we use every hour, and we can quickly launch it via the desktop shortcut. However, have you ever thought about adding a particular program on a desktop right-clicks menu to access it quickly?
On Windows 10. You can add any program to the right-click context menu on Windows 10. Thus, it would work if you made some changes to the system registry file. The process is a bit easier to follow the steps, but it’s worth all efforts.
After adding your favorite program to the right-click context menu, you no longer need to depend on a desktop shortcut or start menu to access a specific program. Whenever you feel the need to use the program, you need to right-click on the desktop and click on the Program name you want to open.
Follow These Steps to Add any Program to the Right-Click Menu on Windows 10
In this article, we will share a detailed guide on how to add any program to the right-click context menu on Windows 10. So, let’s check out.
Note: Here, we have taken the example of the Google Chrome web browser. You could add any applications or games you want instead.
Step 1. First of all, click on the Windows Search and type in ‘Registry Editor’. Open Registry Editor from the list.

Step 2. Open the Registry Editor from the list. Now head to the following path –
HKEY_CLASSES_ROOT\Directory\Background\shell
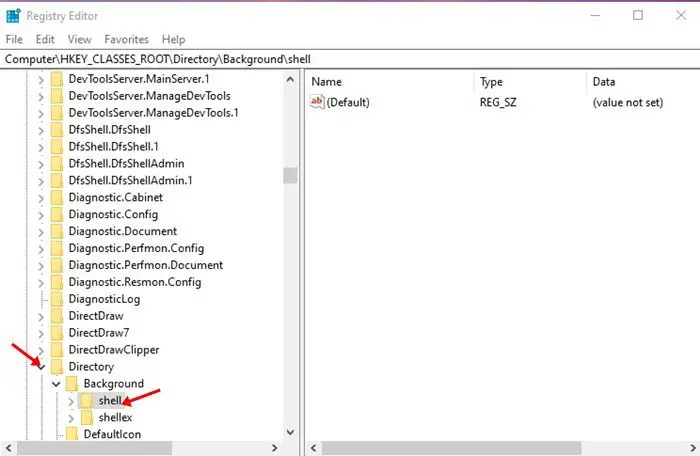
Step 3. Now right click on the shell key and select New > Key.

Step 4. Name the new key ‘Google Chrome’. On the right pane, double click on the ‘Default’ and type in the app name on the Value field. In this example, it is Google Chrome.
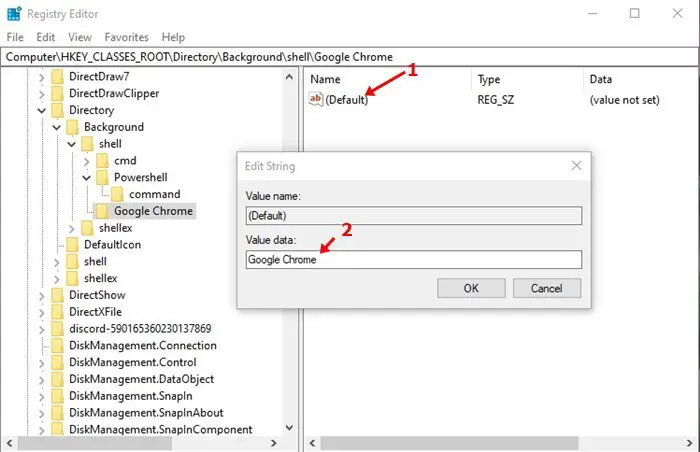
Step 5. Now right-click on the Google Chrome key from the left pane, and select New > Key.

Step 6. Name the new key ‘command’

Step 7. On the left-hand side, double click on the ‘Default’ key. On the value field, enter the path of your program’s executable file.
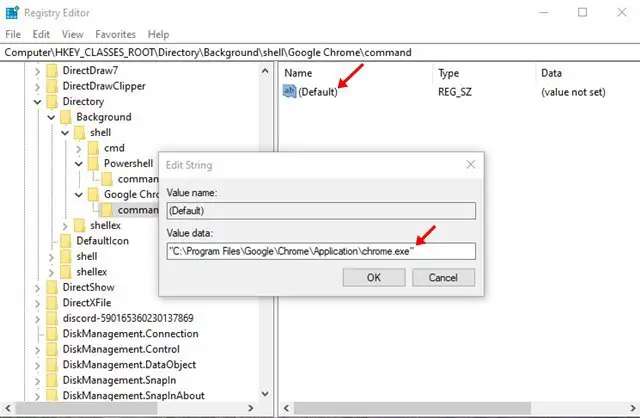
Note: To get the executable file path, right-click on your program’s desktop shortcut and select Properties. Next, select the Shortcut tab and copy the path given below the ‘Target’ field.
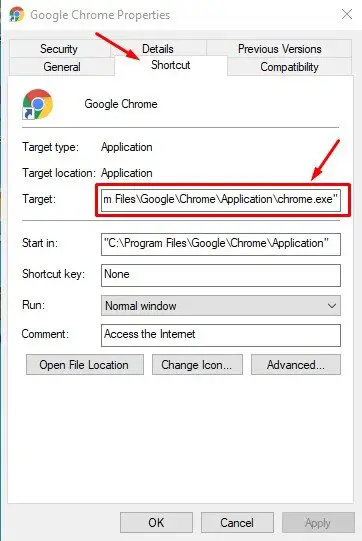
Step 8. Once done, click on the ‘Ok‘ button.
Step 9. Now right-click anywhere on the blank space on your desktop. You will find the newly added program on the context menu.


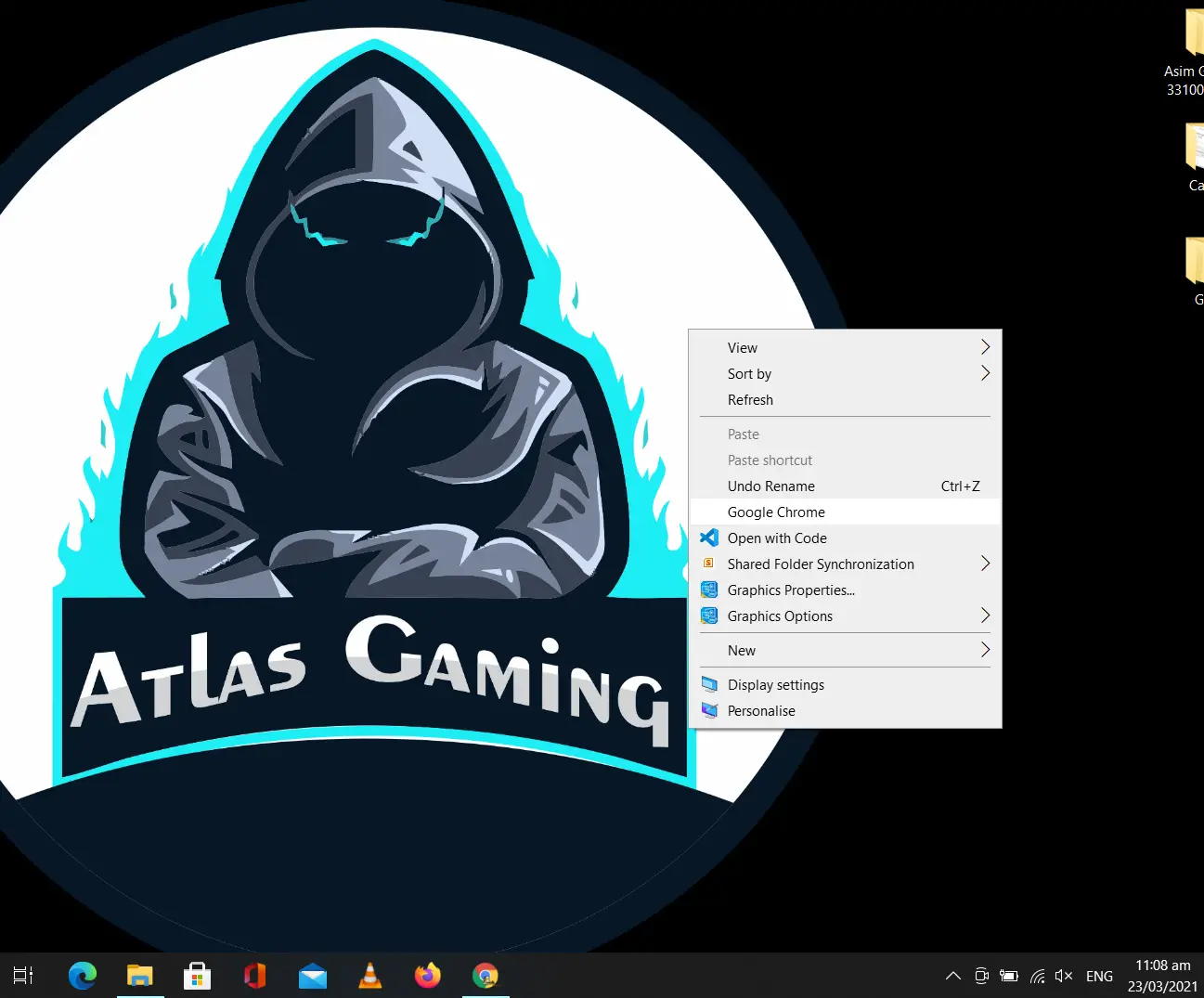
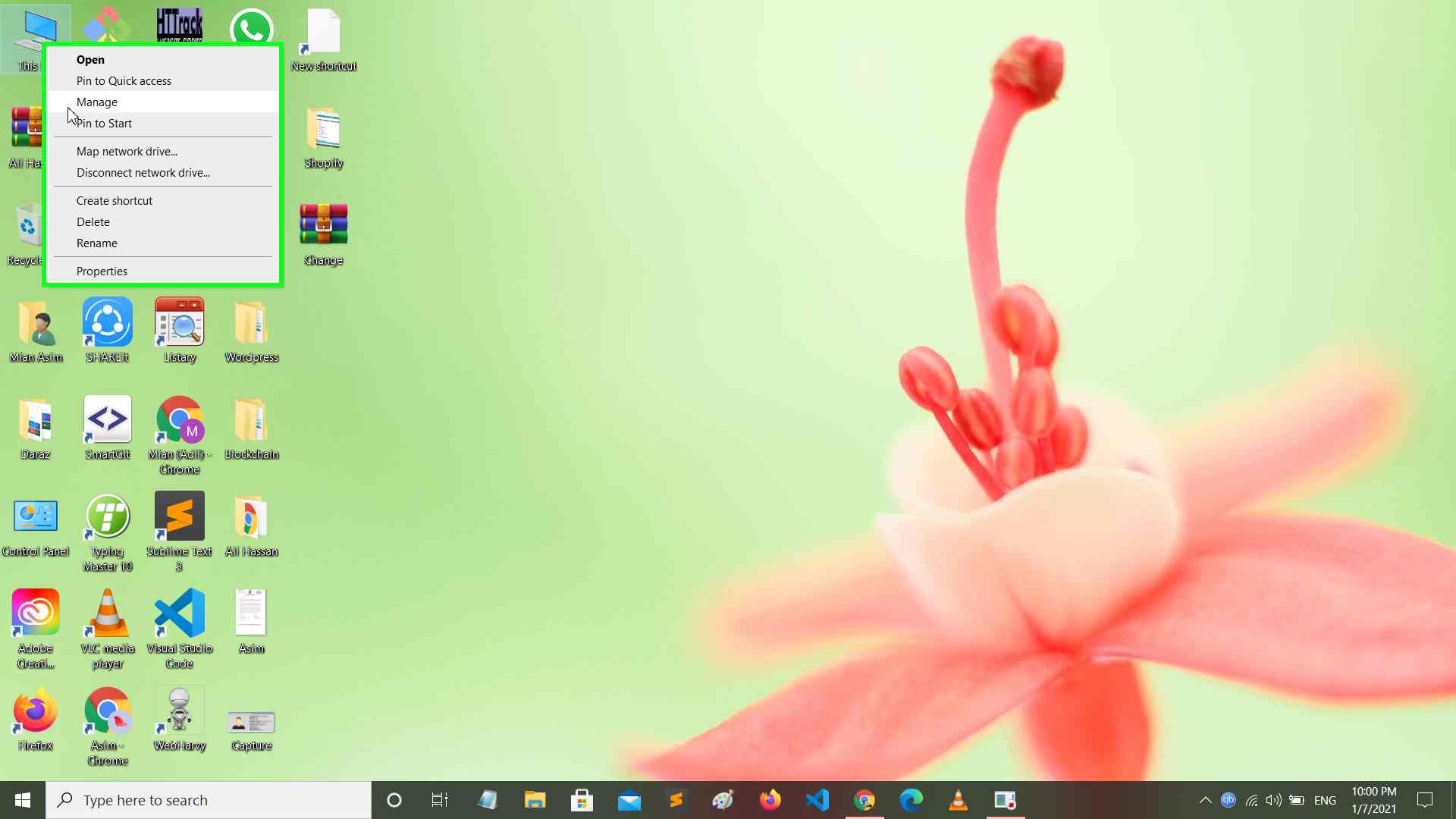


Pingback: What About The 7 Best Certifications For Ethical Hacking | TechViral
Pingback: Role Of Mobile Application For Business In 2021 - Today Time
Thanks for support how I can thank you?