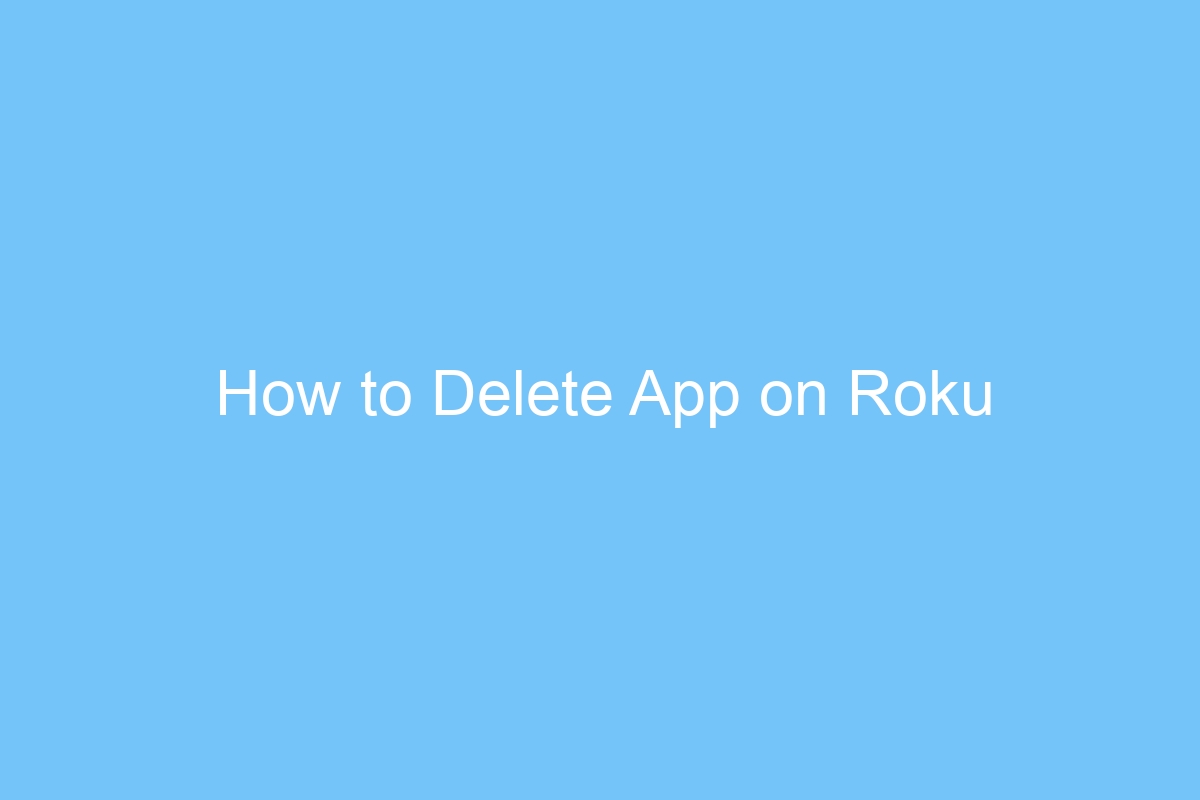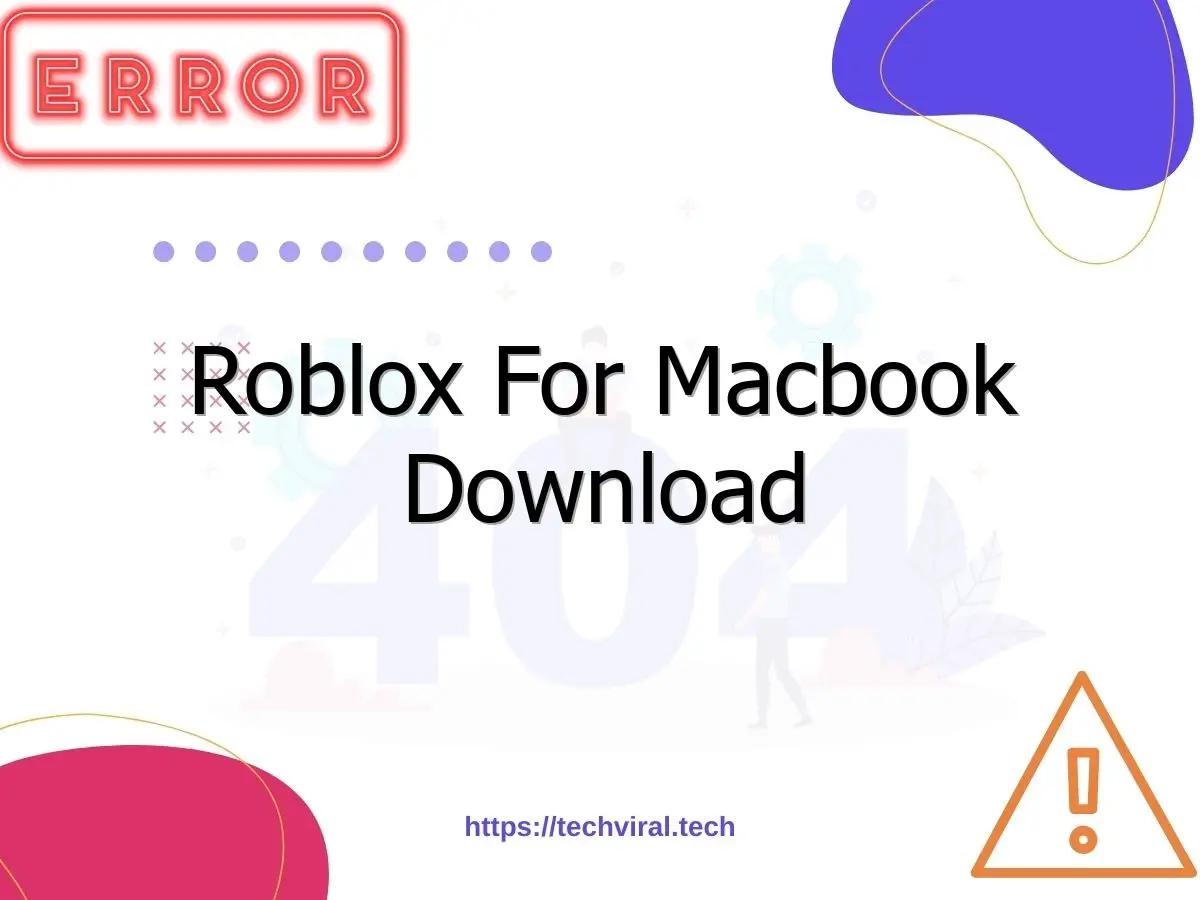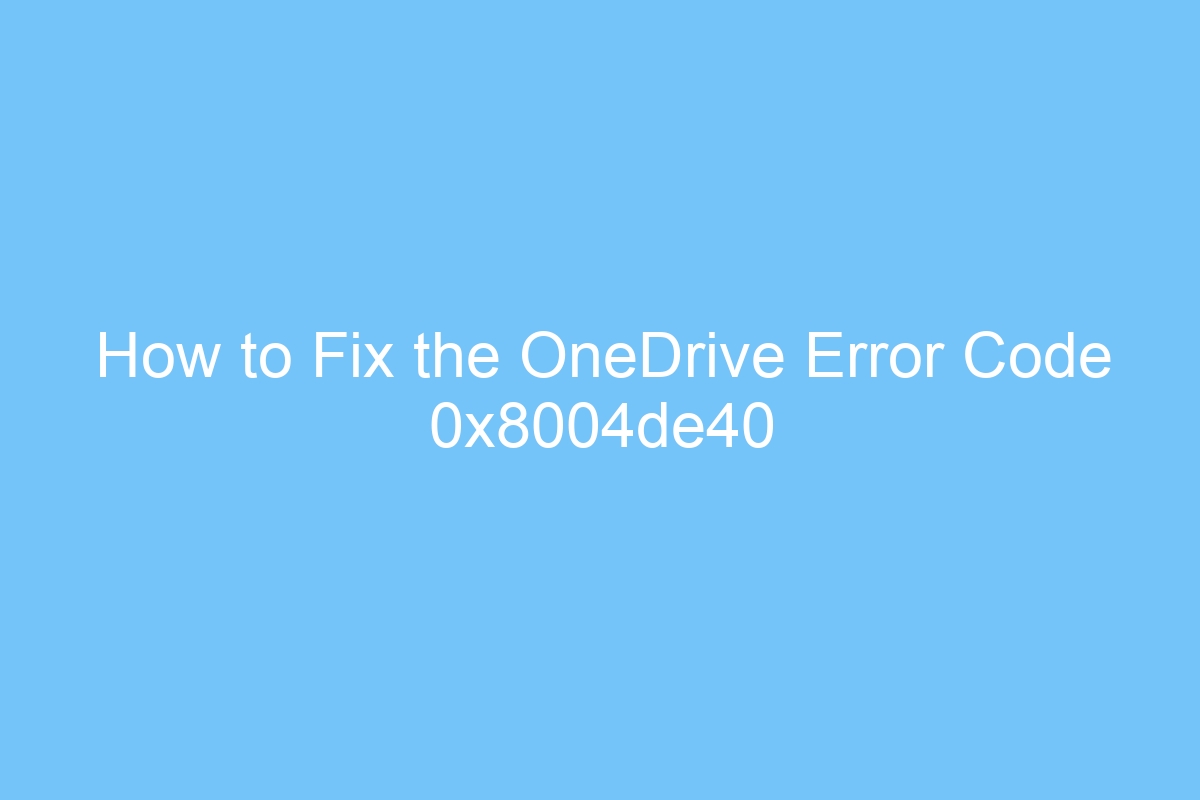How to Delete App on Roku
You may be wondering how to delete an application or account from your Roku device. The good news is that there are a number of ways to accomplish this. Listed below are several ways to delete an app or account from your Roku device. If you don’t want to keep an account, there are also ways to remove a specific channel. You can use the mobile app to do this. Read on to learn more about both options.
Uninstalling an app
If you’ve installed a Roku app, you’ll want to uninstall it from the device. In order to do this, you should sign into your Roku account and navigate to the channel you wish to uninstall. Press the star icon to reveal the channel’s details, and then confirm the removal. Be aware, however, that cancelling your subscription to a channel will not stop your access to it until the current billing cycle is over.
You can also delete the app’s live profile by deleting it from your device. Roku devices save apps to a cloud profile so that you can use them across multiple devices. Moreover, it’s likely that you’ll have multiple devices, and may no longer need them all. Moreover, you may have stopped using an app or cancelled your subscription, or simply don’t want it on your device.
The first step to uninstall an app on a Roku device is to clear the cache. The cache stores information that is collected from the app you launched before. It uses this data to speed up loading time. However, it’s important to note that if the cache is full, you won’t be able to download new apps or update existing ones. Moreover, the cache could be corrupted, which may result in errors.
If you want to delete an app from your Roku, you can uninstall it through your official remote control. In addition, you can delete your Roku app if you are an EU resident. GDPR requires organizations to provide notice to customers when they fail to comply with the law. You can also uninstall an app on your Roku in your Roku account by changing the settings on your Roku. You can also remove an app that is installed on your Roku by deleting its files.
Uninstalling a channel
Delete unwanted channels: If you don’t want to pay for a subscription, you can uninstall a channel on Roku by simply hitting the “x” button or clicking on the star/asterisk button. You’ll be prompted to confirm your decision before the channel will disappear from your Roku home screen. Deleted channels will not be replaced by new ones, but you’ll be able to enjoy all of the channels that you subscribe to on Roku.
To uninstall a channel from your Roku, you can do the following: press the home button and then select the channel you want to uninstall. Once you’ve selected the channel, press the star button to reveal a list of options. You’ll need to confirm that you’re sure you want to remove the channel. Your Roku device will then launch and you should no longer see it in its channel list.
Next, navigate to the Roku app on your iOS or Android device. Connect to the same Wi-Fi network as the device. From the channel lineup, choose “Uninstall channel.” The channel will be gone from your Roku. This process should take just a few seconds. If you’re worried about losing your favorite shows, you can use the Roku mobile app to uninstall a channel and keep other favorites.
You can also uninstall a channel on Roku by selecting “Uninstall Channel.” You’ll find a list of installed channels in the Channel Store. Highlight the channel that you want to remove and press the OK button to open its details. Once you’ve selected your desired channel, select the “remove channel” option. An on-screen dialogue will prompt you to confirm or decline the removal. If you don’t want the channel, you can also try searching for another one.
To add a channel to your Roku, you need to sign into your account. Log in with your account and PIN. If the channel is paid, you may have to pay a subscription fee. Generally, paid channels will require a PIN for subscription, or a payment method. Unless you’ve subscribed to a free streaming service, you won’t see private channels until the end of the billing cycle. If you’re an inactive subscriber, you might need to update or refresh your device in order to uninstall the channel.
Using the mobile app
You can use the Roku mobile app to uninstall apps that have been added to your channel lineup. To remove an app, you need to be logged into the same Wi-Fi network as the device. This way, you can remove both the app and the account that was added to the device. If you’re using an older Roku device, you can also use the mobile app to uninstall apps.
Download the Roku mobile application for iOS or Android. The app is free and can be downloaded on any mobile device. Connect the mobile app to the Roku device and tap the Devices and Channels tabs. In the Channels tab, press and hold the channel that you want to remove. You’ll be asked to confirm the deletion. Once you’re done, simply press and hold the channel to dismiss it.
After you’ve downloaded the Roku mobile app, launch the device. Navigate to the “Channels” menu. Tap the app’s menu, then select “Channels” and press Delete. If you’ve paid for the app, you’ll need to enter your Roku account PIN to remove it from your device. You can also delete apps through the mobile app by clicking on the “X” icon.
You can also delete apps by selecting Settings > System updates. After installing the latest update, you’ll have to open the Roku mobile app. You can now access and manage channels by using your mobile device. The Roku app is available on Google Play and Apple App stores. If you have an iOS device, you can install the Roku app on the device using your mobile phone. If you have an Android device, you can access the Roku channel store through the mobile app.