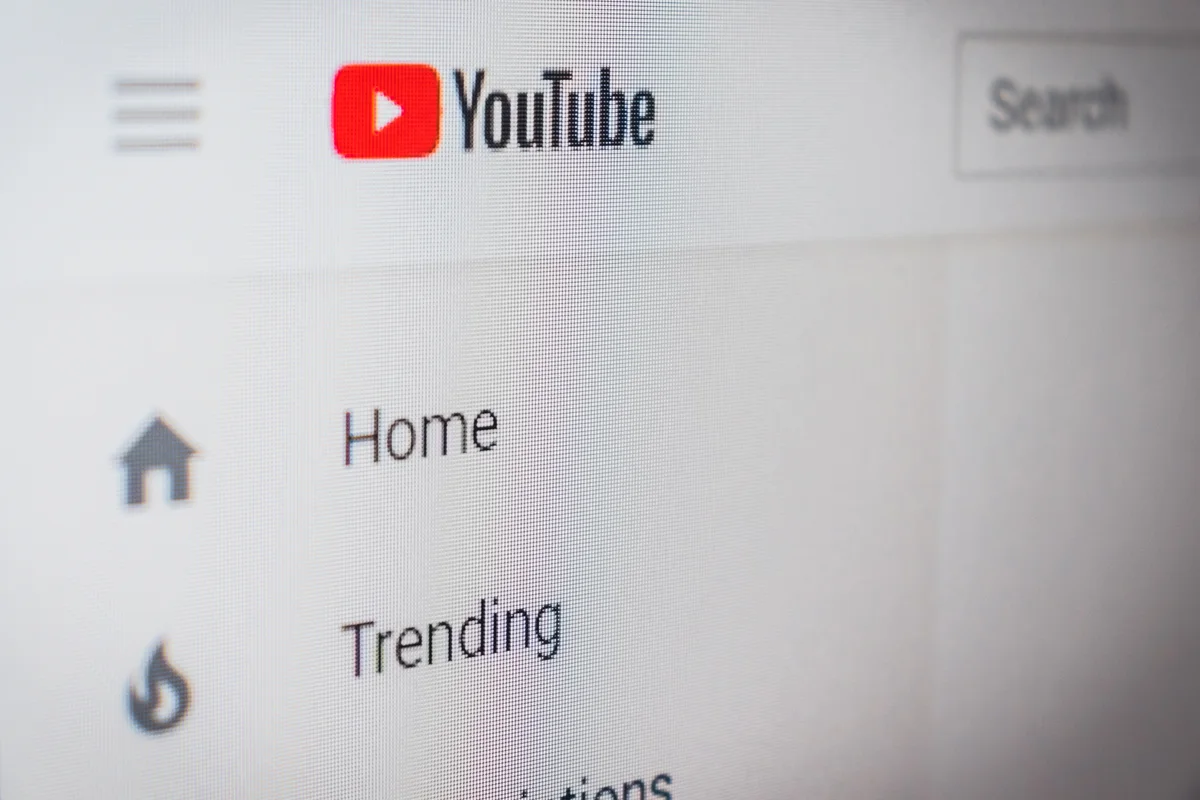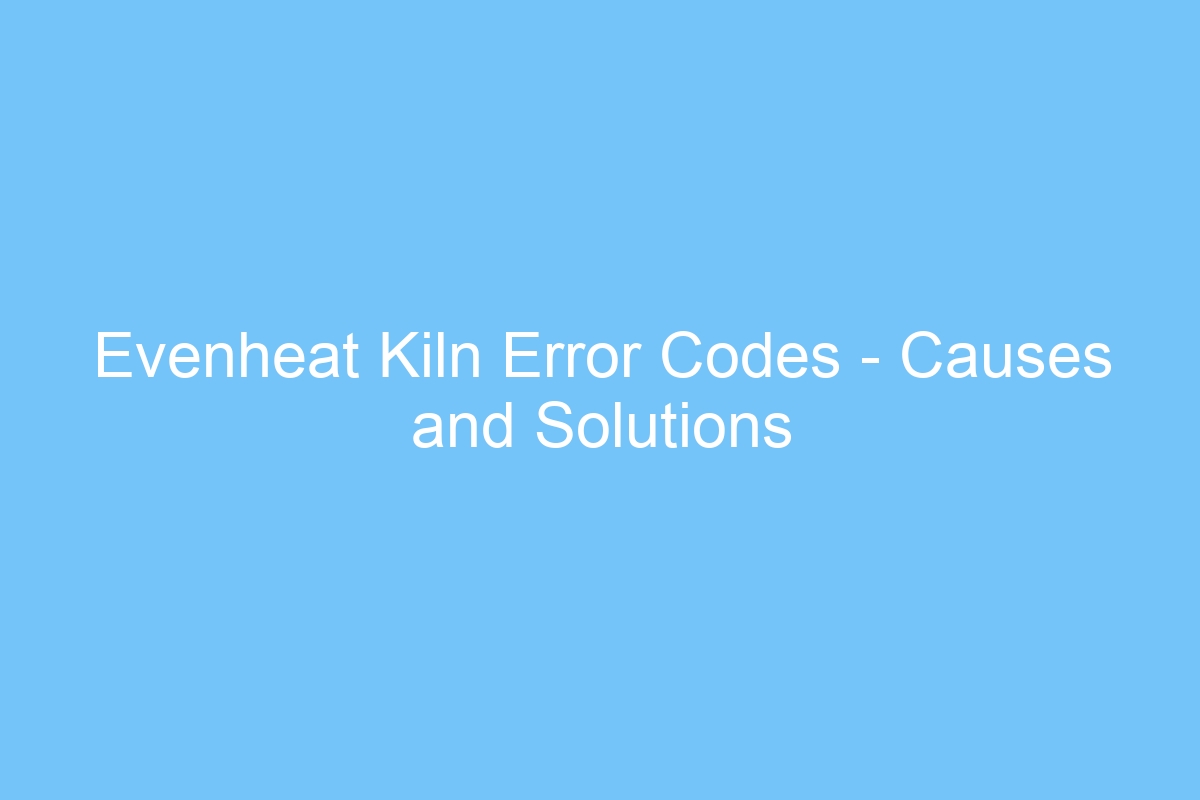How to Block Websites on Chromebook
If you’ve been wondering how to block websites on your Chromebook, read on. Chromebooks offer an incredible amount of functionality that’s yet to be fully realized. If you’d like to limit your online activity without restricting access to websites that you can’t stand, consider using an app to help you do so. Some popular options for blocking websites on Chromebooks include Mobocip, Site Blocker, Sync BlockSite, and password protection.
Site Blocker
If you are using a Chromebook, you may want to install Site Blocker for Chromebook to prevent your kids from visiting dangerous websites. While this browser add-on does not do everything, it does a good job of blocking unwanted websites and offering parental controls. Set up correctly, Site Blocker is easy to use, and the app will prevent your children from visiting any websites that you don’t want them to see. However, one of the disadvantages of this free Chrome extension is that it is easy to accidentally disable it.
To install a Site Blocker for Chromebook, first go to the Chrome web store. Go to the Chrome store and download it. Then, select the app from the list. You can also add a website to the list of websites that you want to block. Several extensions are available to block unwanted websites, so you can easily choose one that suits your needs and preferences. Here are some of the most popular ones:
StayFocusd: This extension is free and supports multiple devices. It is compatible with Mac and Windows operating systems, and also supports Chrome OS. It is a cross-browser website blocker that can also be used on iOS or Android. It can sync settings with multiple Chromebooks. This means you don’t need to install separate extensions for each device. Aside from this, it is very easy to set up, and it can be used on multiple computers.
Site Blocker for Chromebook can be a great way to restrict websites in a classroom setting. It can be used to block websites that aren’t appropriate for your kids and will allow you to create schedules for school hours. In addition, it will prevent your kids from modifying their Chromebook’s settings if you don’t want them to. You can use this extension to restrict access to certain websites for specific hours, and you can set schedules to protect your students and keep them safe and happy.
The site blocker app can be found in the Google Play storefront, which can be found at the bottom of your screen. Alternatively, you can download the same app and install it. The app will appear with other apps, and will ask permission to monitor traffic and transmit information. Some sites block YouTube automatically, so it’s a good idea to install one that requires a PIN or password to use. You can then go back to the storefront and download it again.
Mobocip
Mobicip is an internet filtering software that blocks age-inappropriate websites. It uses blacklists to permanently block websites containing harmful content. The program also limits the amount of time a child can watch YouTube and blocks the video altogether. You can set the settings to block specific websites only or all of them. This mode is great for kids, but should only be used if your child does not want to access other websites.
The first account on a Chromebook is designated the ‘Owner’ account. This account must be the user’s own Google account with owner privileges. It is also recommended that parents block the Google Play store. You should not use Mobicip on school-managed Chromebooks unless your child has an account under their name. Instead, parents should create a separate account for their child.
After installing the Mobicip application on a child’s Chromebook, you must disable guest browsing. You can do this by performing a factory reset on the device. This won’t hurt the device, and you’ll have a better idea of what the kid has been doing on the internet. You can also turn off guest browsing. Guest browsing does not keep any web history on a Chromebook, which makes it easy to hide any web activity on a child’s device.
Next, select the “Restrict sign-in to specific users” option in Google Accounts. This feature allows only people you want to see on your child’s Chromebook. By enabling this feature, you can limit your child’s access to sites that are violent or sexually explicit. You can also set a bedtime and a time limit for your child and lock the device after certain hours.
Sync BlockSite
If you use a Chromebook, you may be wondering how to synchronize BlockSite on Chromebook with your computer. BlockSite is an app that enables you to schedule your internet time so that you can work on certain tasks, access your favorite websites, and browse the web without distraction. BlockSite is compatible with all Chromebooks, including those that use the Chrome OS. Sync BlockSite to Chromebook with your computer for the most seamless experience.
To get started, open a Chrome browser, and go to the BlockSite app. Click the gear icon on the right of the search bar, and select Block Sites. From here, you can choose websites to block, set work and break intervals, and launch focus sessions. This app is free, but you can upgrade if you wish. The paid version is a paid version, with more features and greater blocking capability.
To ensure the security of your privacy, BlockSite allows you to block websites and other online activities. It also has a password protection feature and blocks all adult websites. While many of the features are hidden behind a paywall, the price of BlockSite is still relatively low. If you want to keep your privacy and security on Chromebook, BlockSite is a great option. Just make sure that you sync BlockSite to Chromebook so you don’t have to deal with the hassle of reinstalling the app after each use.
You can also add a timer to the BlockSite app. With the Focus Mode timer, you can control your time by using the Pomodoro Technique. It encourages increased productivity by breaking tasks into 25-minute intervals. When the timer reaches the end of its interval, you can return to work and block sites that are distracting. Sync BlockSite on Chromebook is also compatible with all popular browsers, including Mac OS X.
If you don’t have a Chromebook, you can also block websites on your smartphone by downloading BlockSite for Android. The BlockSite app will request permission to access your privacy settings. Once the application has access to your mobile device, search for the website name, keyword, or domain in the BlockSite app. Save the URL in the BlockSite app. You’ll be greeted by a disappointed puppy. You can also download BlockSite for iPhone.
Adding password protection
You can add password protection to block websites on your Chromebook if you don’t want to allow any website to run in the background. This feature will allow you to control which websites your child is allowed to access. You can also add a child account on Chrome OS and monitor their browsing habits. You can also block websites that contain a harmful virus or malware. To learn more about password protection and how to use it on your Chromebook, read the rest of this article.
You can use this extension to allow only certain users to log in to your account. To enable guest mode, you must first log out of your account. Press Ctrl-Shift-Q twice, then click on Browse as a guest. Next, enable the option to restrict sign-in to following users and manage other people. Make sure you have this option unlocked. These options will only be available when you unlock the Options menu.
Using a password protection program is not necessary, but it can provide additional protection. The security features built into Chromebooks are strong enough to protect your data, but malicious extensions and websites can still compromise your system. Security programs designed specifically for Chromebooks can be downloaded from the Google web store. You can use these to block websites known to be harmful and malicious. The key is to keep your data secure and avoid allowing your Chromebook to be used by anyone who isn’t authorized to use it.
In order to add password protection to block websites on Chromebook, you must enable the Block Site feature. Click the “Unlock” button next to the Save button. After you have enabled the password protection, you can disable or enable the blocking of specific websites. If you don’t want to disable password protection, you can always go to the website directly without entering the password. If you don’t want to disable password protection, you can also enable the Unblock Site feature.