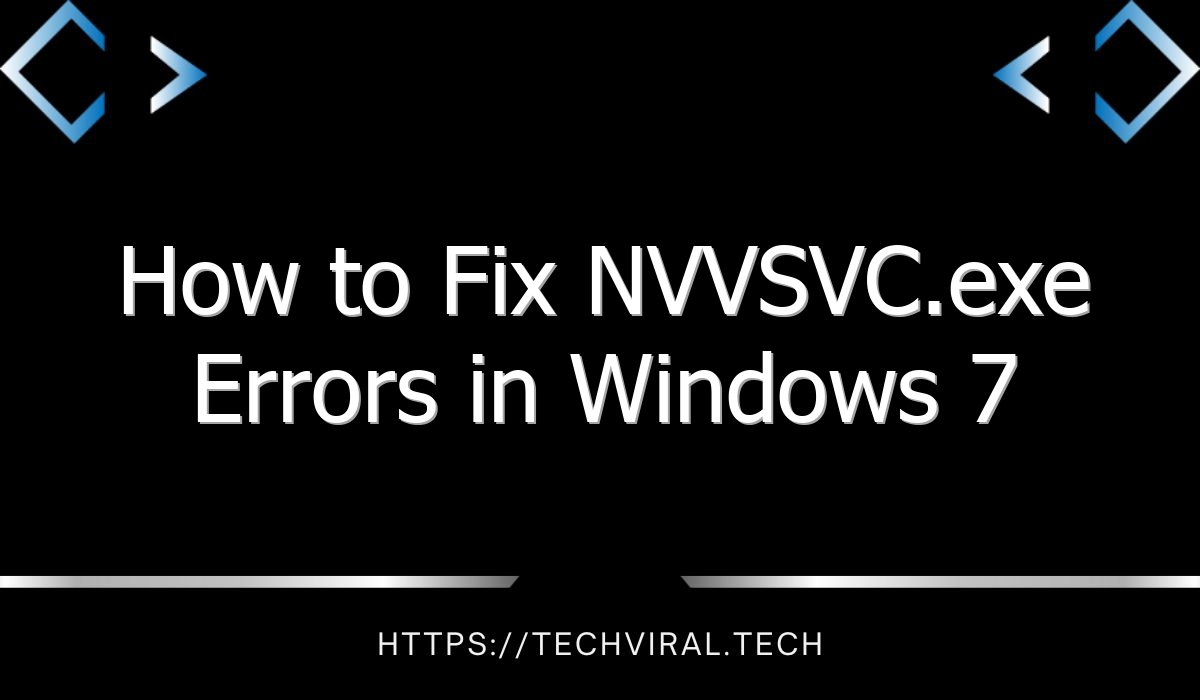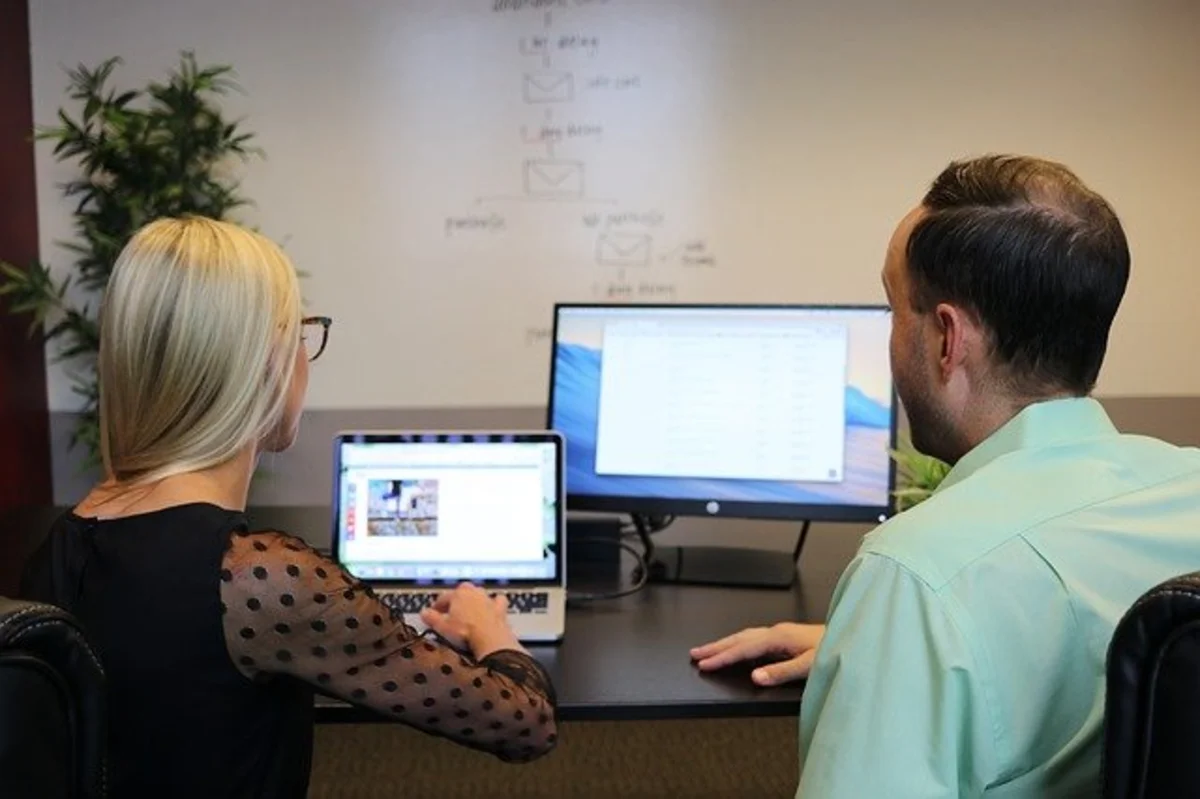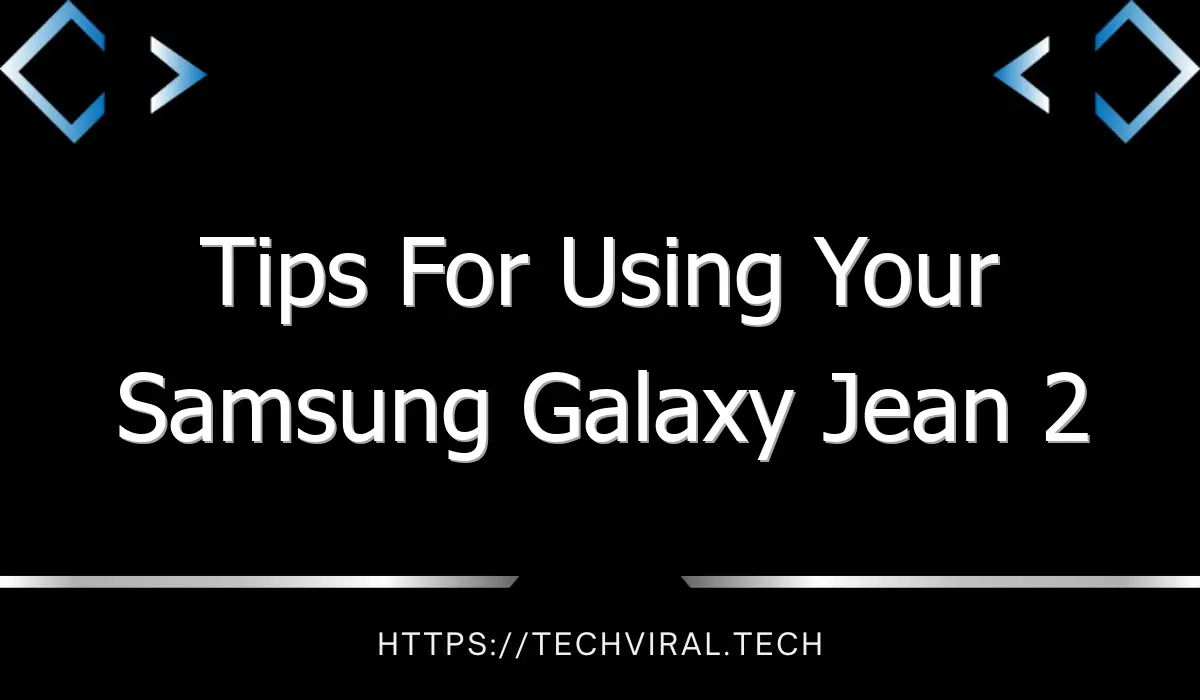How to Fix NVVSVC.exe Errors in Windows 7
In this article we’ll discuss how to fix the Microsoft Visual C++ runtime error in Windows 7 and thereby avoid the BSOD (Blue Screen of Death). We’ll also cover how to disable the Compatibility Mode and use third-party software to prevent nvvsvc.exe from reoccurring. If you’re still not sure how to resolve this problem, keep reading.
BSOD (Blue Screen of Death) error
This error is usually a result of a hardware malfunction. When this occurs, your PC will display the BSOD (Blue Screen of Death) error. You may want to run System Restore and try to repair your system, or update your hardware drivers. This can resolve the problem and prevent future BSODs from occurring.
Another type of BSOD error is “Unmountable boot volume”. This means that your system cannot load a file that is needed to start Windows. This error can occur due to a number of factors, including a faulty hard drive or third-party security suite.
Another common cause of this error is an error with your device driver. You can try updating the driver by going to the Installed Updates folder. If this method does not fix the problem, your PC will enter Repair Mode automatically. You may also want to try using System Restore to restore your PC to a previous date. The process will remove any changes made by Windows Update, but will not change your files.
If you have tried reinstalling the driver and your PC still receives the BSOD error, then it is likely that your hardware driver isn’t compatible with your new system. The cause of this error is usually a hardware or driver issue, but you should still check your system and driver versions to make sure your system can handle the changes.
Disable Compatibility Mode to fix Microsoft Visual C++ runtime error
Compatibility mode is an important setting in Windows that allows you to run older applications on newer versions of the OS. However, enabling compatibility mode can lead to runtime errors like the Microsoft Visual C++ runtime error. To disable compatibility mode, go to Control Panel > Compatibility tab. Uncheck the box next to Run this program in compatibility mode for and click OK.
If you are getting the Microsoft Visual C++ runtime error when you try to open specific applications, you can try uninstalling these applications. Another option is to run a Windows memory diagnostics tool. This will allow you to troubleshoot any issues that might be causing the error.
If you still see the error even after attempting these methods, reinstalling Windows may be the only way. However, you should try to back up any files before you do so. Alternatively, you can use a special repair utility to fix Windows problems. For example, Advanced System Repair can fix the Microsoft Visual C++ runtime error, as well as other issues like display adapter problems. If you want to install this program manually, you should use the Windows installation media. It is advisable not to update your PC until Microsoft fixes the issue.
Disabling Compatibility Mode to fix Microsoft Visual CPP runtime error is not an easy task, but it can solve the problem. The error is caused by a missing or damaged system file. To check the system files, you can either use DISM or run the system file check. These programs can check system files and repair them automatically.
Using third-party software to avoid nvvsvc.exe errors
When you run Windows, you may encounter errors related to the Visual C++ runtime library. The error may appear after an update to the operating system or after the computer has been shut down. In either case, the error can be troublesome and need to be solved. The error arises when there is a dispute between the video card driver and the operating system.