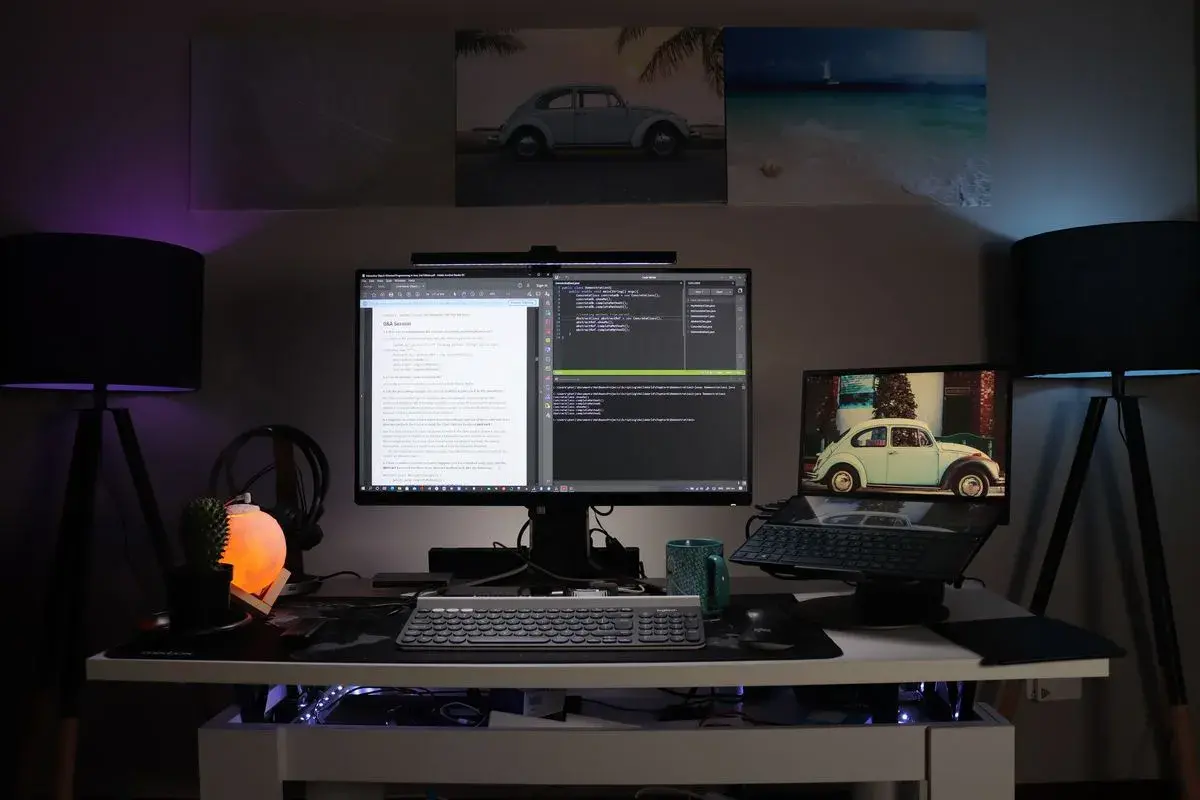How to Split Screen On Chromebook – Two Ways to Set It Up
How to split screen on Chromebook (Chromebook) is not the question most people would ask. However, with Chrome OS comes out, this is one feature that is being sought after by more users. The default function of Chrome is to open multiple applications at one time, but with Chromebook, it can be much easier. You just have to remember a few tips on how to split screen on Chrome OS.
To begin with, ensure that you have multiple displays. How to split screen on Chromebook will differ depending on the screen configuration. For instance, if you use a touch-sensitive display like the capacitive type, you will have to double-tap on any of its keys to bring up the multiple applications menu. On some models, hitting the power key on the Chromebook will also bring up the menu. Similarly, if you have a regular monitor, you will find that hitting the Esc key while the pointer is pointing at the screen will bring up the alternate input devices menu. This works only on some of the recent models of Chromebook.
Sleep/Wake
To get into the split-screen mode, first hit the Sleep/Wake button and then go to sleep. Once you are back in the session, hit the Escape button to exit the application. With the screen locked, use the up and down arrows to scroll up and down. Alternatively, you can use the trackball or the tap-and-drag function to scroll up and down.
How to split screen on Chromebook using two different windows is also simple. Start by opening a new tab in the browser and click the menu shortcut on the top right of the screen. Select “New Tab” and select” splits”. A new window will appear with two panes – one for the display of two different windows and another for the contents of the window. Double-click on the horizontal border of the second pane and click the right button to divide the display into two panes.
Read Also: How to Check When Your WhatsApp Account Was Created
If you wish to use the split-screen feature while the screen is locked, then enter all the inputs as normal. Use the arrow keys to focus on what you want to be seen in one column and press the Enter key to dismiss the other pane. If you wish to use the split-screen feature without locking the screen, then enter all the inputs in any of the input fields and click the Enter key to dismiss both the windows. The same process can be followed to minimize both windows. To maximize the split-screen feature, use the overflow menu or by pressing Control + Option+z.
The main drawback of how to split screen on Chromebook is that there is no hardware partition. Hence, both the files used for Chrome to run can’t be shared between the two windows. Hence, the contents of the screen are only locally loaded in one of the windows. However, this isn’t a major issue because there are many third-party solutions available to overcome this issue. This article provides information on how to use these solutions.
Ice Cream Sandwich Method
The first solution is to use an Ice Cream Sandwich. The developers of this version of Google Chrome have made it possible to use the Google features even when the overall display is closed. To use this method, download and install the Chrome version of Ice Cream Sandwich (version 0.0.2) on your device and reboot it. When the installation is completed, switch to the regular settings and select “overflow menu > split view”.
Windows XP Method
The second solution is to use Windows XP Tablet Mode. It is important to note that this won’t work on a Chromebook as it doesn’t have the functionality of the hardware buttons. This is useful for users who want to use the feature without any interruption. To enable this mode, go to your start menu by clicking the Start button on the desktop and search for settings or system settings. Once you have found it, switch to advanced settings and click “Tablet Mode” to set the various options used for split-screen.