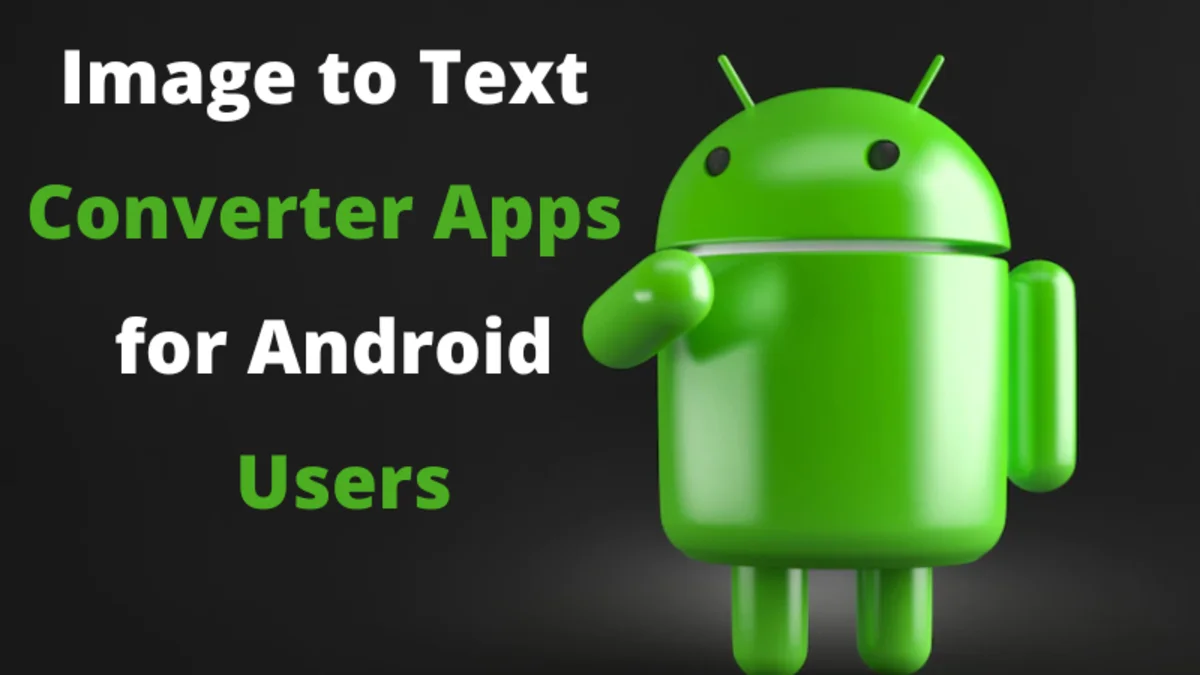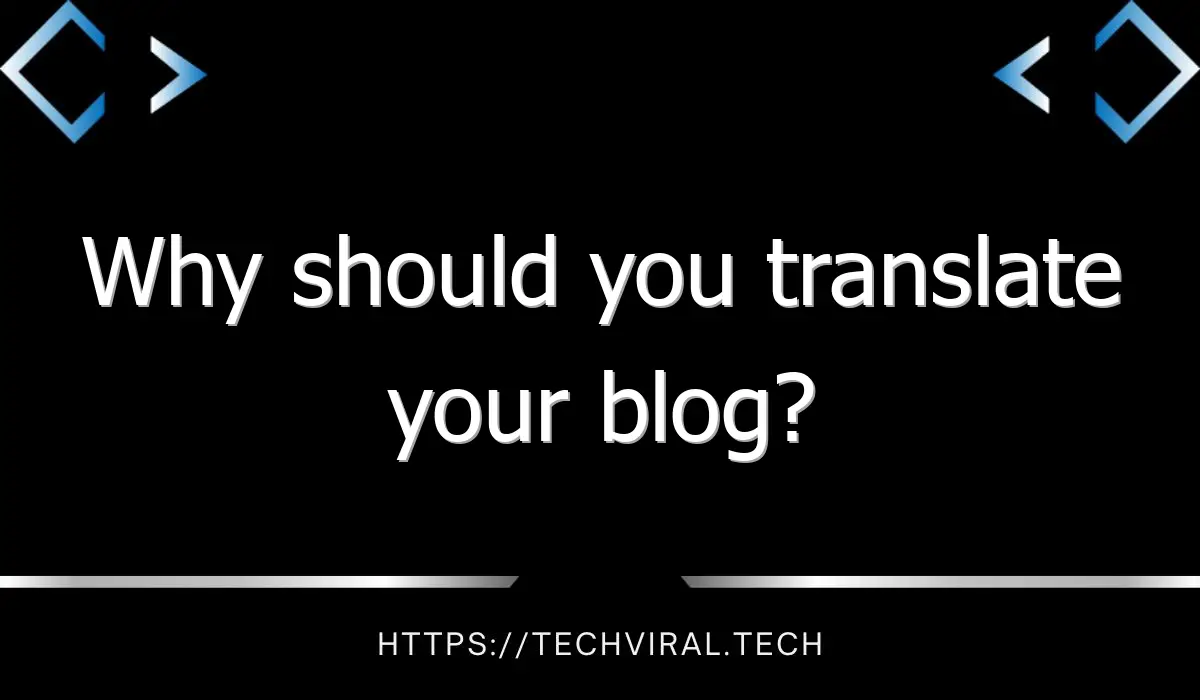Top 5 Image to Text Converter Apps for Android Users
Image-to-text conversion is very useful nowadays. Just over a decade ago, people used to keep all kinds of knowledge and records in paper form. However, in today’s time, a lot of companies and institutes have moved on to digital means.
Physical documents just take too much space and they are difficult to catalog as well. Just take a library for example. Perusing through its many shelves looking for one book is quite hard.
Digital documents have no such problems since they can be merely stored on a small disk. And when the need arises, they can be easily searched and retrieved through a computer.
Image-to-text converters can convert physical documents into digital ones by extracting all the text from them. They can also be used to extract text from other sources such as signboards and logos.
Mobile phones have made this process even easier; you can just take a picture from your phone and extract text from it instantly. Here are five Android apps that you can use for image-to-text conversion.
Top 5 Image to Text Converter Apps for Android
1. Microsoft Lens
Microsoft Lens is an OCR (optical character Recognition) app that can is very useful for image-to-text conversion.
It is a free application. However, in order to use it, you need to sign up with your Microsoft account.
Any Windows user won’t have a problem with that, but Mac or Linux users will have to create a new one.
The app integrates seamlessly with the Microsoft Office suite. After using this app to capture an image, you can save it as:
· An image in your phone gallery.
· PDF file
· Word File
· Excel sheet
· PowerPoint slide
If you are already using the Office suite, you will have zero problems using this tool and integrating it into your own workflow.
How to use it?
Using the application is easy. When you open it for the first time, you will need to sign up or log in. Afterward, you will be taken to the camera screen.
Once you are at the camera screen, there will be a slider on the bottom of the screen, which contains different modes.
For example, there will be a document mode for scanning documents, whiteboard mode, actions, business card, photo mode, etc.
For image-to-text conversion, you will have to slide to the “Actions” mode. Once you’ve taken the slider to the ‘Actions’ mode, a secondary slider will pop up that will have options like:
- Text
- Table
- Read
- Contact
- QR code
These are all image-to-text conversions for those specific things (except “Read”). “Read” will start narrating any document that is in front of the camera.
At this point, just choose your mode and do the following:
- Take a picture with the camera/select from the gallery
- Crop it as per your requirement
And that is pretty much it.
A pop-up will open that will have the extracted text which you can copy or share or save.
Pros:
- Very accurate detection
- Can detect handwriting
- Free to use
- No usage limits
- No advertisements
Cons:
- Need to register before use
2. Image to Text
Image to text-OCR by Prepostseo is a free application that you can use without creating an account. It is a very well-designed app that you can use quite easily.
It has also website, you can use online this tool for converting picture to text.
It allows you to extract text from pictures from your gallery or you can take them directly when using the app.
How to use it?
When you open the app, you will be taken to a screen that has a bar with buttons at the bottom, while the rest of the screen is taken up by a text box.
- To extract text from images, follow these steps:
- Touch the camera icon.
- Select camera or gallery from the pop-up menu.
- If you selected the camera, take a picture of the text and crop it.
- If you selected gallery, choose a picture.
Any text present in the pictures will be shown in the white text box. You can copy, share or save it.
Pros:
- Free
- No registration
- No usage limits
- Can extract handwriting
Cons:
- Ads
3. Text Scanner [OCR]
Text scanner [OCR] by Peace is another image-to-text converter that can be used for free and you do not need an account for it as well.
It has a simple user interface that you can see as soon as you open the app. The app is quite easy to use and allows you to extract text from pictures in your gallery or you can take them when using the app.
How to use it?
There is a functions bar at the top of the screen and there are two blue sliders for brightness and zoom control almost an inch above the bottom.
To extract text from gallery, follow these steps:
- Select the gallery icon from the top bar
- Choose a folder
- Choose a picture
Choosing a picture will automatically extract all text from it.
To extract text from the camera:
- Adjust zoom and brightness
- Take a picture
As soon as you take the picture, the text will be extracted from it. As usual, you can save, share or copy it. Additionally, this app also gives you the option to edit it directly as well.
Pros:
- Free
- No registration needed
- Can extract handwriting
Cons:
- Intrusive ads that take up full screen after every scan
- Some inaccuracy in handwriting extraction
4. Google Keep
Google keep is Google’s mobile note-keeping application but it also has some image-to-text converting functions as well.
The app is well designed, free to use, and only requires a Google account which all Android users have anyways.
How to use it?
Once you open the app:
- Touch the big ‘+’ icon at the bottom right corner. This will open up a new note.
- On the next screen, click on the ‘+’ again.
- From the menu that opens, choose “Take photo” or “Add image”.
- Once the image has been uploaded to the Note, tap on it again.
- In the top right corner, tap the three vertical dots.
- Then click “Grab image text”.
- Press back once and then scroll down to see the extracted text below the image.
This is automatically saved as a note.
Pros:
- Free
- No ads
- No usage limits
Cons:
- Can’t extract handwriting
- Requires an account
5. OCR Text Scanner
OCR text scanner by Rishi apps is a free image-to-text converter. You can use it without creating an account.
It has a very simple and easy-to-use UI. When you open the app, you are taken to a screen that has two icons near the bottom right.
One icon is for the gallery and the other is for the camera. The rest of the space is for showcasing your saved files.
How to use it?
To begin, click on either of the two icons at the bottom right corner of the screen.
If you have selected the ‘gallery’ option, then do the following:
- Hold your finger at the beginning of the text and drag it towards the end.
- A blue box will be created. Adjust its size to encompass the entire text.
- Click on the “tick” mark in the top right.
- A file will be created. Open it to see the extracted text.
If you have select the ‘camera’ option, you can follow all the above steps after you are done taking the picture.
Pros:
- Easy to use
- Free
- No account necessary
- Can extract handwriting
- Multiple language packs (need to be downloaded)
Pros:
- Ads
- Sometimes cannot recognize that pictures have text.
Conclusion
These were five of the best OCR image-to-text converters that Android users can use. In our opinion, Microsoft Lens is the best tool available due to its plentiful features. The other apps were good as well.
For those who do not want the hassle of downloading and installing an application for image-to-text conversion, they can just use a browser version of the image-to-text converter. It will take no space and provide the same functionality.
Let us know if we missed any tools that you think are good enough to be on this