Minecraft Screen Recorder: How to Record Minecraft in 1080p?
Minecraft is played and loved by millions of gamers across the globe. It’s guaranteed that you will find multiple videos, tutorials, and even walkthroughs on YouTube. But you might wonder, how exactly do all these gamers record while playing? The answer is simple. They use a “screen recorder.”
Such software is unique and pretty effective in recording a game. Currently, the best screen recorder is Joyoshare VidiKit, which will simplify the process of recording all your gaming activity. You will not encounter any type of interruption or loading problem when it.
If you’re wondering how to record in Minecraft, please check the information provided in this content.
How to Record Minecraft with Joyoshare VidiKit?
Once you learn how to record a Minecraft video on PC, it will become much easier for you to do it regularly. You can post tutorials and steps to complete an objective and even provide walkthroughs on the game. But the primary query is, how do you record it with Joyoshare VidiKit? Let’s check out the steps!
1. Download the Software from the Official Website
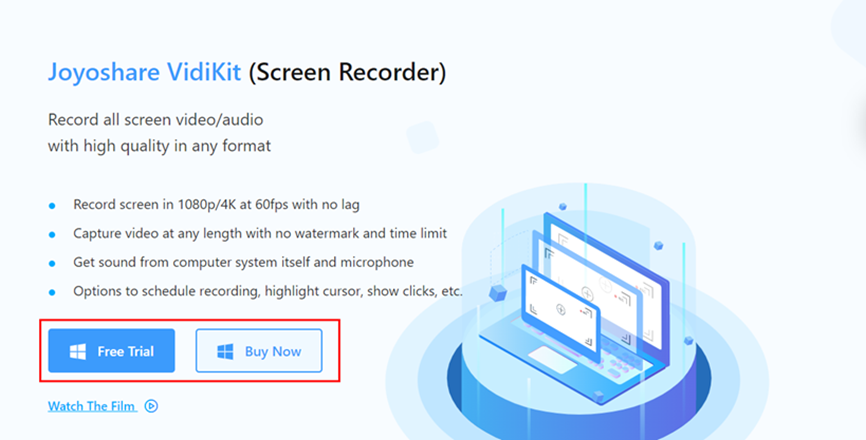
When you have decided to record your progress on Minecraft with Joyoshare VidiKit, you should first download the software into your system. To do so, please visit the official website, and you will find the option for download available in the middle of the page.
2. Install and Launch the Screen Recorder
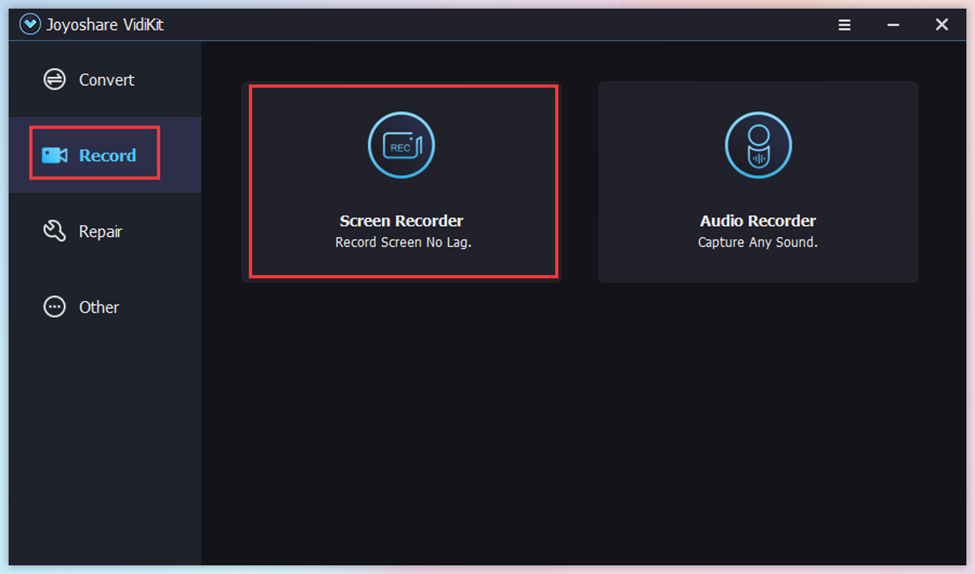
After the downloading is complete, you can proceed with the installation work. You can either install the software in Drive C or any other Drive. You can launch the screen recorder when the installation is done, and a medium-sized box will open on the PC screen.
You will find options like “Convert,” “Record,” “Repair,” and “Other” available on the left side. Since you will record, you need to press the “Record” option.
3. Confirm the Preference Settings
After you press the “Record” option, you will find another small rectangular tab that will open. That is the main screen recorder, and before you begin the recording work, you need to set all your preferences.
You find a blue wheel at the screen recorder’s bottom right corner. Press on it, and another box will open at the bottom.
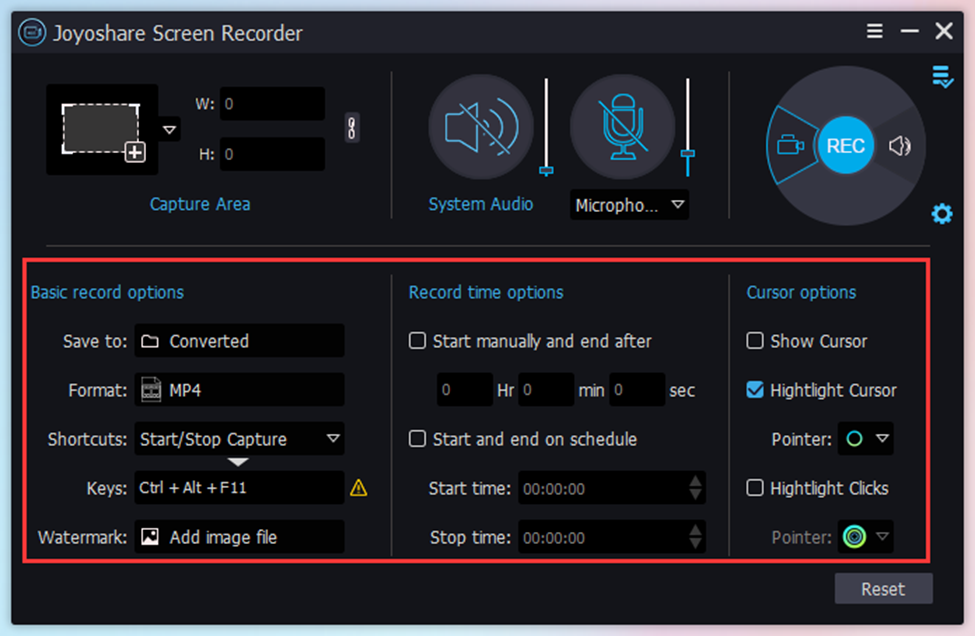
You will find options like the “Basic record option,” “Custom record option,” and “Cursor option. Set up everything according to your requirements so that you get to record a Minecraft video according to your needs. Remember to set output format resolution in 1080p under “Format”.
4. Set Up the Audio and Screen Capture
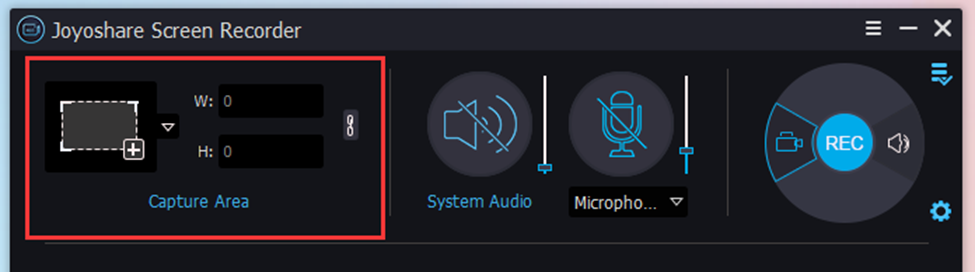
Before you record Minecraft, you need to set up the screen capture and audio for the recording. The screen capture has numerous options from which you can choose. The audio option will allow you to record only the sound, which you can save in various formats without much hassle.
5. Begin to Record Minecraft Game
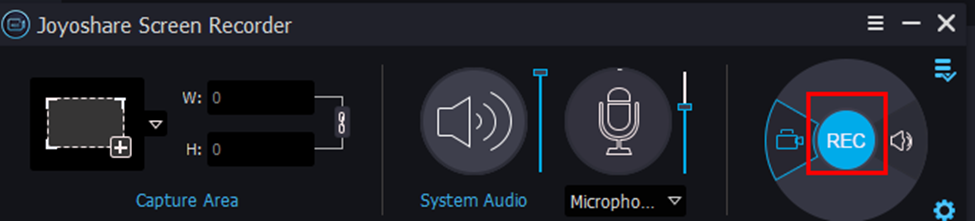
Now that everything is set, it’s “RECORDING TIME.” You must click the “REC” button to begin the recording. It will begin after a short countdown. Once it starts, you can record your Minecraft video without any issues. You can also stop the recording after you have recording work completed.
How to Choose the Best Minecraft Recorder?
You are well aware that many screen recorders are available in the market today. So, you need to find a screen recorder that will function extremely well. Here are several ways to find the best Minecraft screen recorder:
1. Research
Research on the internet is one of the best ways to locate a good screen recorder. You should go through all the screen recorders that you come across. Check their features, the type of system it works on, and how great their performance is. Also, don’t forget to compare the prices with each other.
2. Ask friends, co-workers, and family members
Now, you certainly have a friend, a relative, or a co-worker who knows how to record Minecraft videos and uses a screen recorder to get the work done. That’s why it will be a good idea to ask them before you think of doing anything. They can point you towards the best screen recording software, such as the Joyoshare VidiKit, and you don’t need to look anywhere else.
3. Check Whether It’s Licensed
When choosing the best Minecraft screen recorder, you should always check whether or not the software is licensed. Do not opt for screen recorders that do not have a proper license or it’s not certified. If you download unlicensed software, there is a high chance that your PC might become a victim of dangerous viruses or malware. So, be sure to inspect the license before opting for it.
Why Does Joyoshare VidiKit Become Ideal Minecraft Recorder?
Some of you who haven’t used this video toolkit undoubtedly don’t know what it can do in recording Minecraft. Here you can have a quick understanding about its main interface:
- No frame drops when recording games like Minecraft
- Satisfy the requirements for gamers to record in 60FPS
- Resolution can reach 1080p and even 4K, guaranteeing high video quality
- Support different types of mainstream games, such as LOL, PUBG, etc.
- Capture system audio, game music and voice from microphone together
- Take snapshots, highlight clicks or cursor, trim game footage to small clips
- Save captured game videos to YouTube, Facebook, Vimeo, iPhone, and more formats
- Offer stunning tools to convert, remove watermark, compress video, etc.
Final Thoughts
As a gamer, you want to show everyone your outstanding gaming skills by recording your progress. But to do so, you need an excellent screen recorder, such as the Joyoshare VidiKit, to get the work done.
The software is fast, has many features, and offers an outstanding screen recording experience. There will be no interruption, screen freezing, or any other issues when you record.
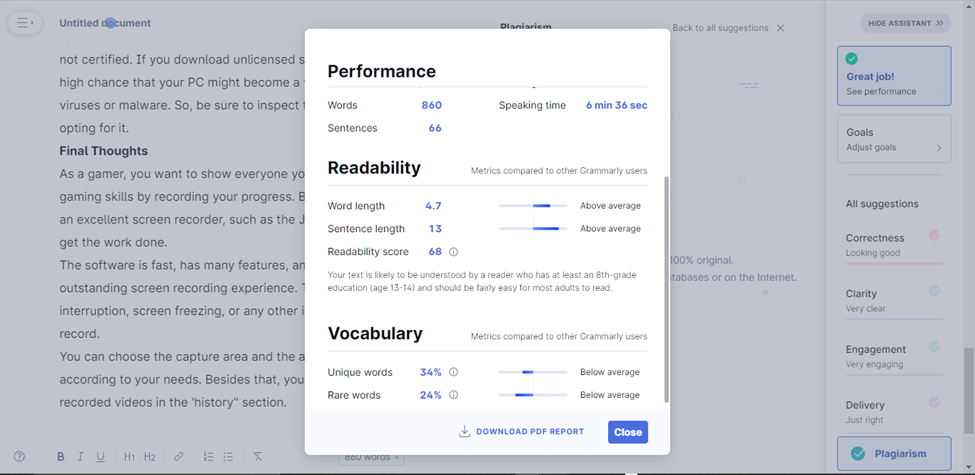





Thanks for sharing, great content.