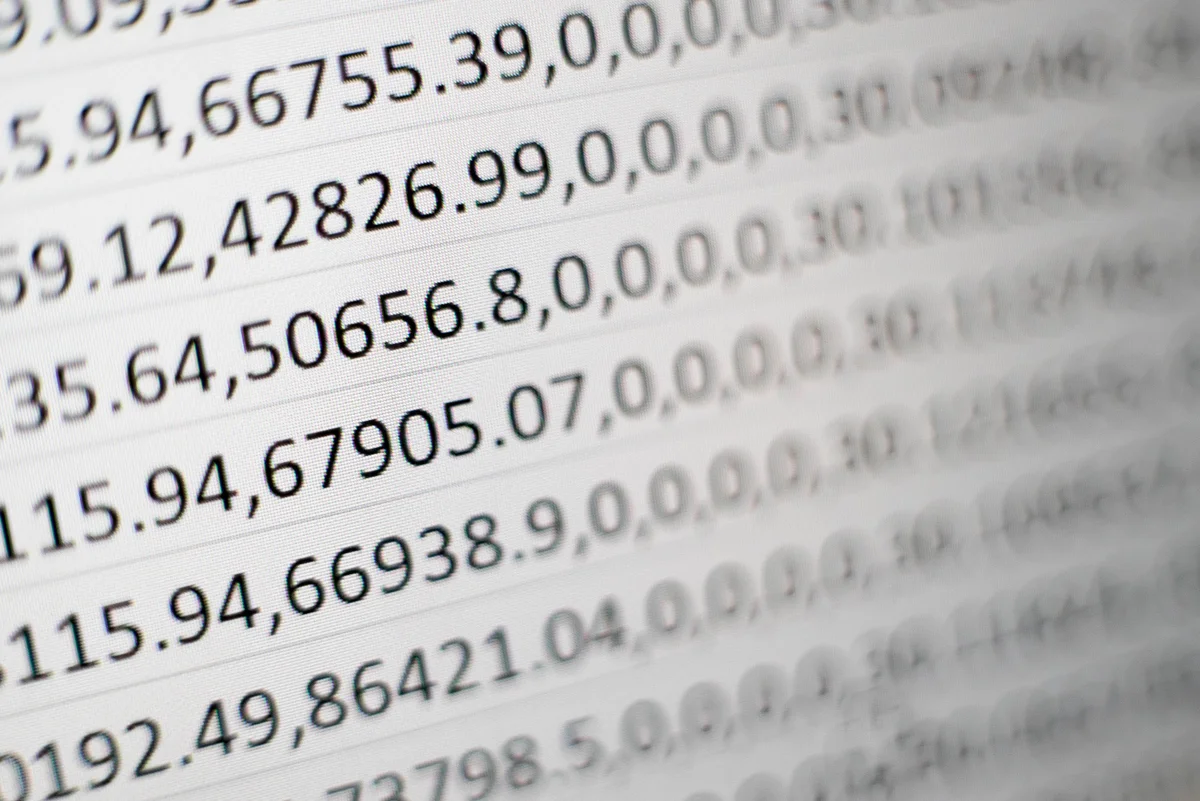5 Easy Ways to Recover Unsaved Excel Files
Excel is a powerful tool for managing data. But what do you do when you make a mistake and don’t save your file? Your hours of effort and valuable information may be at stake. However, recovering an unsaved Excel file is no rocket science.
Here are some tips on how to recover unsaved excel file easily and safely.
- First, make sure you are using the most up-to-date version of Excel. Older versions may not be able to read some of the newer file types.
- If you are using Excel 2016 or later, make sure you have the “File Save As” option enabled. This will allow you to save your file in a variety of different formats, including .xlsx and .xlsb.
- If you are using an earlier version of Excel, you can still save your file in a variety of formats, but you will need to use the “Export” option instead of “File Save As.”
Excel is undoubtedly one of the best spreadsheet applications available today. It has tons of features and can be used for a variety of purposes. However, if you make a mistake and don’t save your work, it can be difficult to recover your files.
This article will teach you how to safely and easily recover your unsaved Excel files.
Here we discuss 5 ways to recover unsaved excel files.
Open the File in a Different Program
If you are using Windows, you can open the file in a different program by selecting “Open With” from the File’s context menu.
If you are using a Mac, open the file using any of the following methods.
- Drag the Excel file onto the app icon in the Dock or the Finder.
- Select the Excel file in the Finder, click File > Open With, then select an application.
- Control-click the Excel file, select Open With, then select the application you want to open the file with.
- Open the application, then select File > Open.
Save It Again with Different Settings
If you have unsaved Excel files, the quickest way to recover them is to save them again with different settings. This will create a new copy of the file with different settings, which you can then open and resume working.
Use Stellar Repair for Excel
Stellar Repair for Excel is a powerful and easy-to-use free data recovery software that can help you recover unsaved Excel files easily and safely. It can help you fix common Excel problems such as errors, missing data, and corrupted files. With Stellar Repair for Excel, you can quickly and easily restore lost data from damaged or corrupted Excel files.
Here is the step-by-step guide to recovering excel files.
To recover an unsaved file using Stellar Repair for Excel, follow the steps given below:
- Download, install and run the Excel file recovery software
- Select the file you want to recover
- Selected files will be shown in the program interface for recovering
- Click the ‘Scan’ button to initiate the file scanning process
- Preview of recovered Excel file
- Save the file at your preferred location
Use Mac Data Recovery to Recover Your Files
If you’ve forgotten to save an Excel file on your Mac computer, you can use a program called Mac Data Recovery to recover those files. This program is available as a free download from the Apple website.
To use Mac Data Recovery, first, make sure that you have the latest version of the program. Then, launch it and select the drive on your computer where the unsaved files are located. The program will then scan through all of the files on that drive and give you a list of all of the files that it has recovered. You can then select which of those files to open, preview, and save.
If you have unsaved Excel files, you can use Windows Data Recovery or Restore program to recover them. Windows Data Recovery can help you find and restore your files even if they are damaged or missing.
Conclusion: Even with all of its features, Excel can be a dangerous place if you don’t know how to protect yourself from losing your work. These tips will help you get back up and running quickly and safely.