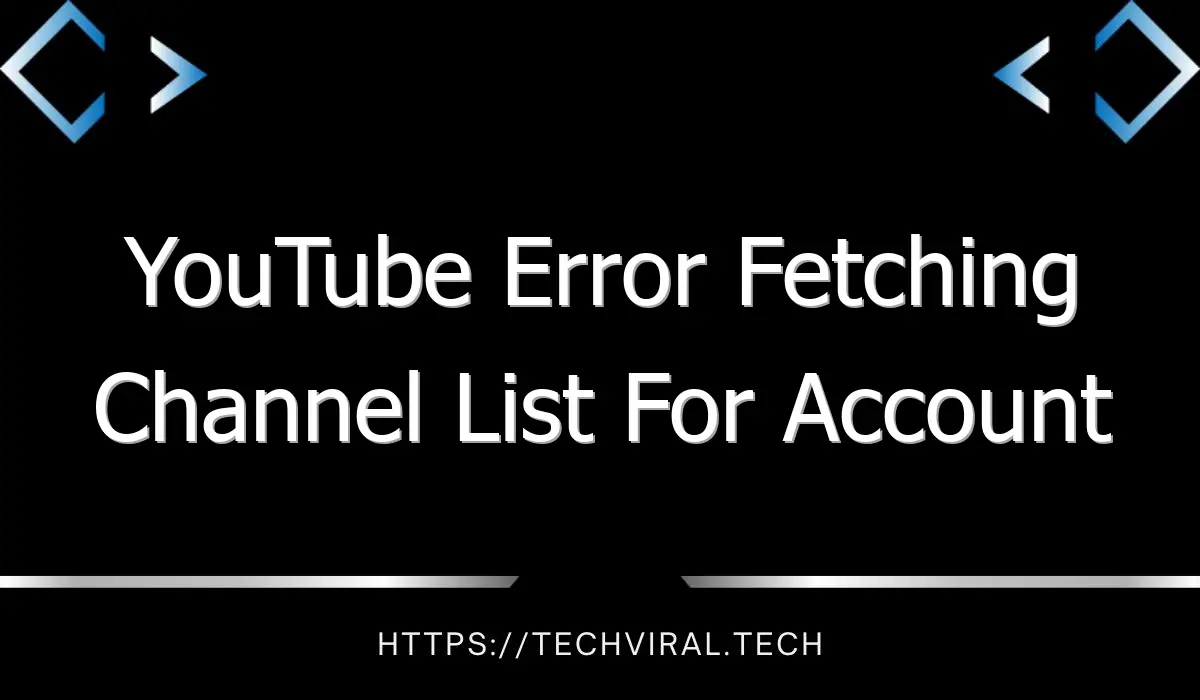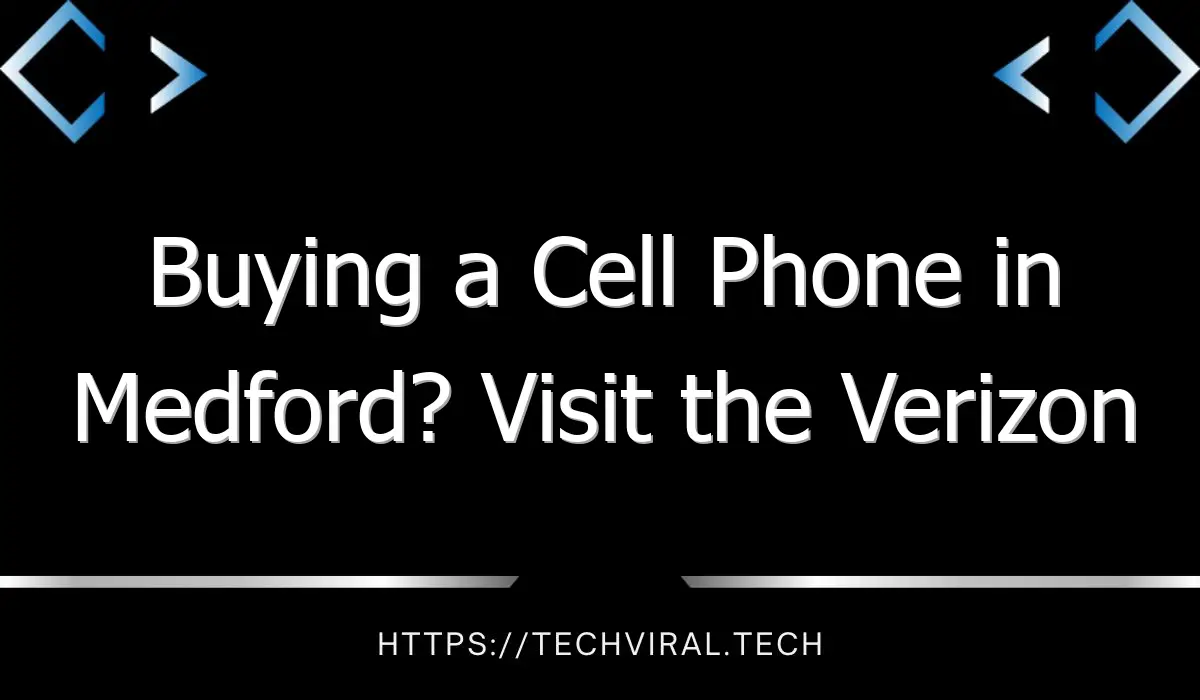YouTube Error Fetching Channel List For Account 2022 – How to Fix It
Have you recently been receiving the YouTube Error Fetching Channel List for Account? If so, you’re not alone. YouTube has had complaints about this error on its Support Google site. Here are some of the common solutions to the error. If the problem persists after a few of these steps, you can try the steps below:
Restarting StreamLabs with admin privileges
If this latest error still persists after deleting the file, you may be experiencing an issue with your IP or TCP settings. To fix this, restart your computer and open a Command Prompt with administrator privileges. In the elevated command prompt, type ‘cmd’ and press enter. Then, expand the drop-down menu under the Bind to IP section and select the IP address you copied. If that doesn’t work, try rebooting your computer and re-installing StreamLabs.
In addition to restarting your streaming app with admin privileges, you may also try binding StreamLabs to your IP. This can help you to fix Error Fetching Your Channel Information in OBS and StreamLabs. You can also use ‘What’s my IP’ as a second option. To locate your IP, open the What’s my IP site and copy the IPv4 or IPv6 address of your computer. Once you have the IP, open the StreamLabs application and click on the “Network” tab.
Another solution is to switch to another language. If you’re experiencing this error on the Twitch app, try disconnecting and reconnecting your account to see if this fix works. This will reset the StreamLabs connection. Afterwards, you can continue to stream content as usual. And once you’re done, you’ll no longer face the error: ‘Error fetching channel list for account 2022’.
Changing StreamLabs language
This issue is typically caused by an incorrect language setting in StreamLabs. To fix this problem, you can change the language in StreamLabs. To do this, you should first log into your Twitch account and click the Settings icon in the bottom left corner. Next, click the General tab and select a new language. When finished, click the Done button to save the changes. Once done, you should exit the StreamLabs app.
If you’ve previously tried deleting the.tls file but still have the error, you can try binding Streamlabs to your IP address. There are two ways to do this. You can use the What’s my IP web site or a different browser. Regardless of which method you choose, you should copy your IP address and paste it into StreamLabs.
If the problem persists, you can try rebooting your PC and re-opening StreamLabs. Changing your language may resolve this issue. If you are using Windows 10 or later, you will need to install Visual C++ Redist 2017. This package is available through official channels and is required by StreamLabs. Once you’ve done this, restart your computer and check if it works.
Changing the language in StreamLabs can fix this error if you’re using a language other than English. The error might be caused by a corrupted Twitch cookie. If you have an English-speaking computer, you can disable the Twitch connection to fix the error. Otherwise, you can try clearing your browser’s cookies.
Cleaning Twitch cookies
If you are having trouble accessing Twitch, one of the first things you must do is to clear your cookies. Cleaning Twitch cookies is a simple procedure that will remove all of the cookie data on your browser. To do this, navigate to your browser’s settings and select Privacy and Security. Next, select Cookies and other site data and select “All time”. This will clear all of the cookies that Twitch has stored on your computer.
There are two types of cookies that Twitch uses: persistent and session. Persistent cookies are used to remember your privacy settings, including advertising preferences. They can be stored for up to five years. However, session cookies expire after 13 months. Clean Twitch cookies regularly to maintain your privacy and ensure your privacy settings are up to par. When cleaning Twitch cookies, make sure to check your cookie settings and clear your browser’s cache frequently.
You can also use the same method to clean the cookie folder of StreamLabs OBS. Some users have reported that disabling this connection has solved their issue. If you cannot access a channel’s information on your computer, you need to clean all Twitch cookies. This will ensure that your Twitch experience is as smooth as possible. Clean all of your cookies before attempting any of the steps above. And don’t forget to use your browser’s built-in tools.
Clearing your cookies and cache on your browser may resolve the problem. You may also want to switch web browsers to see if this fixes your problem. Firefox and Chrome are the most popular choices for this task, but other web browsers are also compatible with Twitch. So, try one of them to see if your problem persists. You may be surprised by the results! While deleting your cookies and cache will not solve the problem completely, these tips will help you make your Twitch experience as smooth as possible.