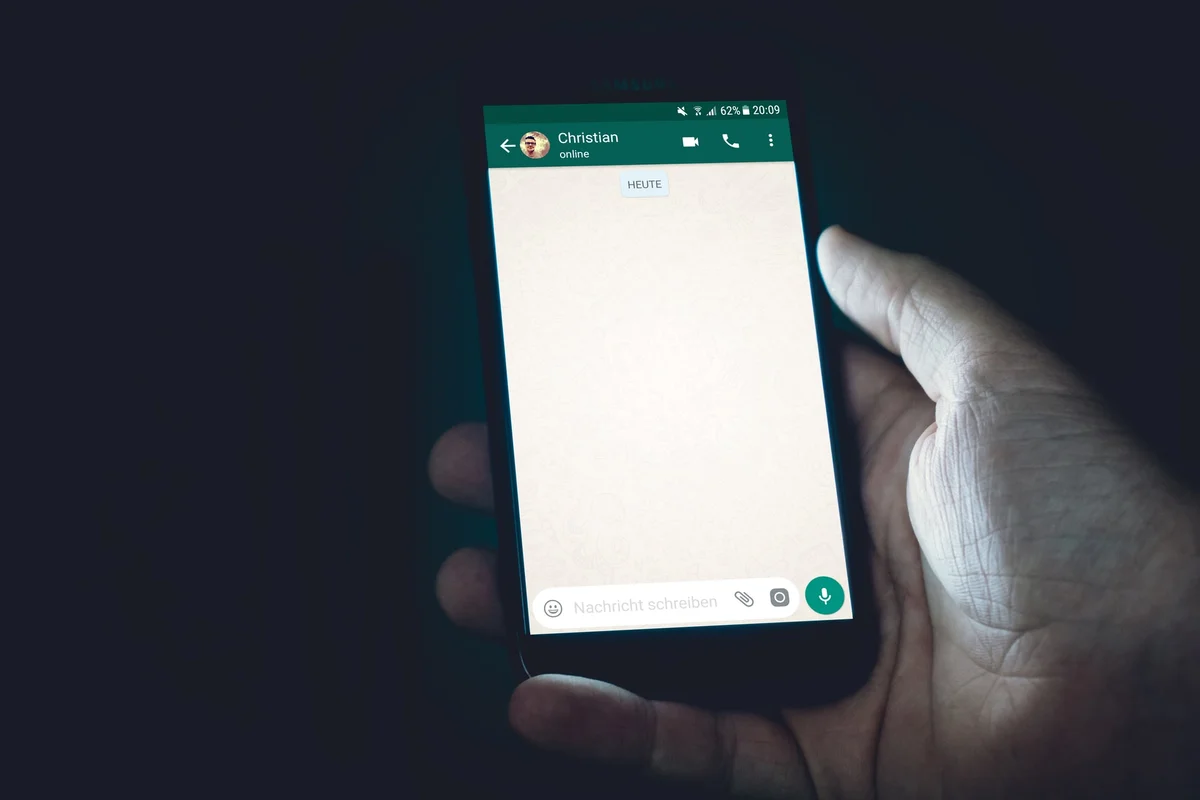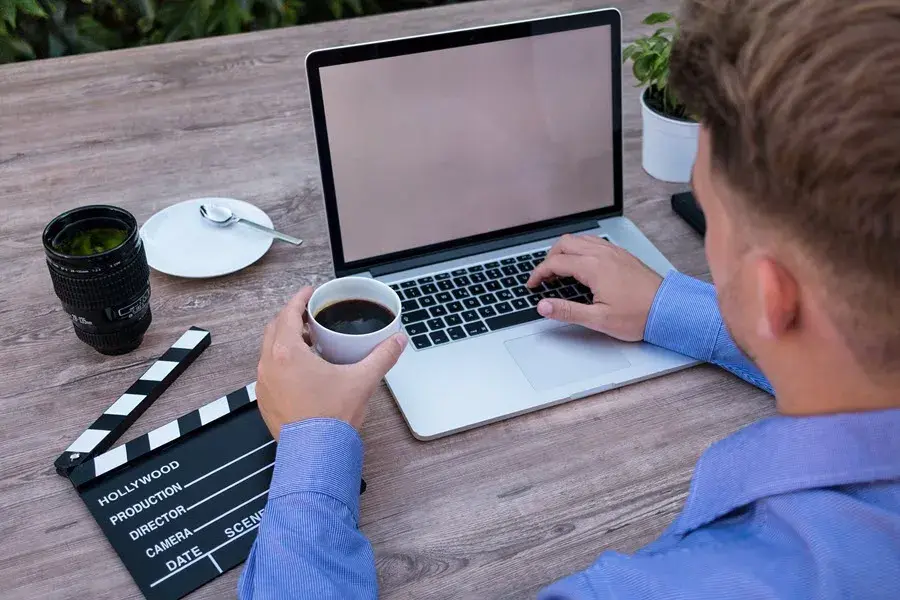Two Best Fixes for USB Drive Doesn’t Show Files and Folders
A USB drive is a type of portable data storage device. You can use it to save your files and folders, then carry it with you. But one day you may discover that your USB drive doesn’t show files and folders, even though the space in it is used.
Why you can’t see files and folders on a USB drive? The reason is not limited to one situation. Accidental deletion, hidden files, wrong file system, and virus invasion are the main causes. To make your USB drive go back to the normal situation, you can unhide files and folders or format the drive to a proper file system. However, if there are important files on that USB drive, you should first use professional data recovery software to rescue your files. You can try MiniTool Power Data Recovery.
Recover Files from a USB Drive Using MiniTool Power Data Recovery
MiniTool Power Data Recovery is specially designed to recover your lost and deleted files from all types of data storage drives including USB storage drives. As long as the deleted files are not overwritten by new data, you can use this tool to get your files back. Besides, when your USB drive doesn’t show files and folders, you can also try this file recovery tool to scan the drive and rescue your files.
Here is how to use this software to retrieve files from a USB drive.
- Download and install MiniTool Power Data Recovery on your Windows computer.
- Keep the USB drive connected to your PC.
- Launch the MiniTool software to enter its main interface. Then, you can see all the detected drives including the USB drive under the Logical Drives section. Locate the USB drive you want to recover data from and click the Scan button to start scanning that drive.
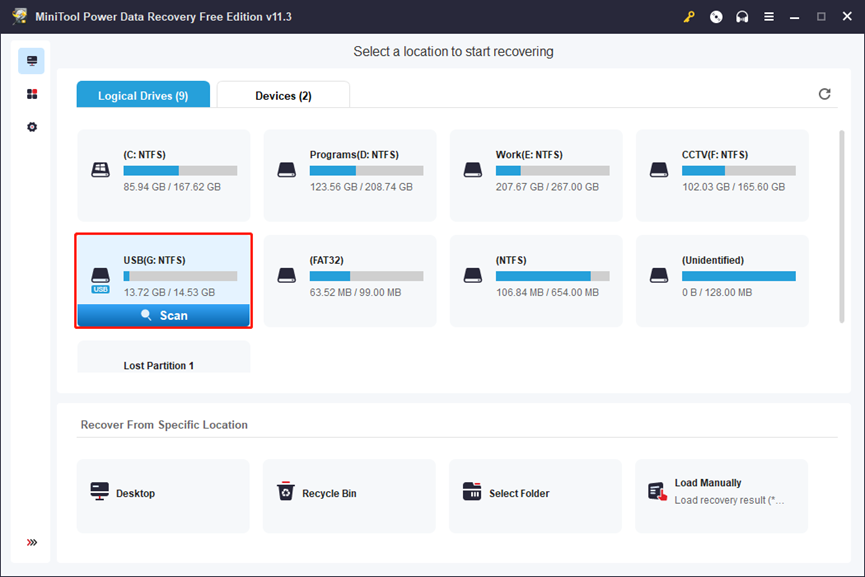
- After scanning, you can see the scan results which are listed by path as follows. If your USB files are not showing but space is used, these files should be still on the drive, you can expand the Existing Files folder and find your files. If you delete your files by mistake, you can open the Deleted Files folder to find files. Of course, if you don’t which situation you are facing, you can open each path to try to find your needed files.
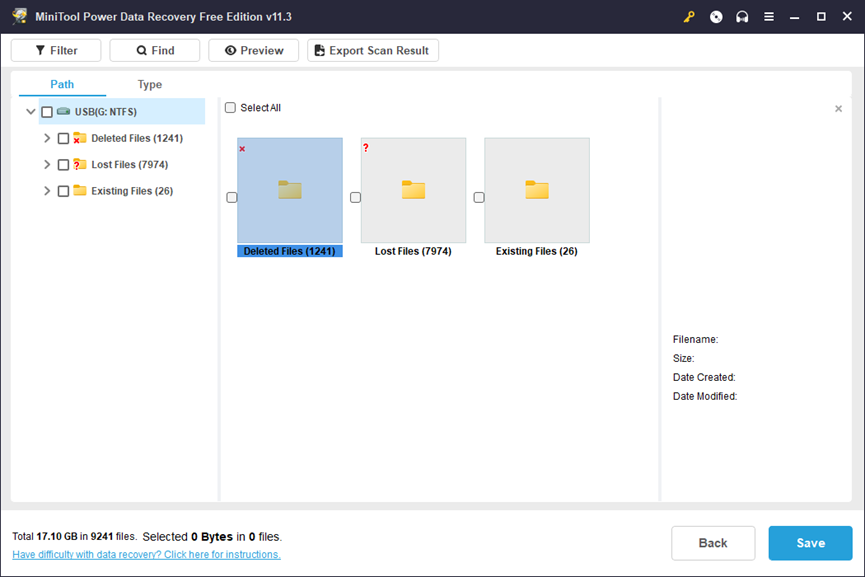
- You can also switch to the Type tab to find your files by type.
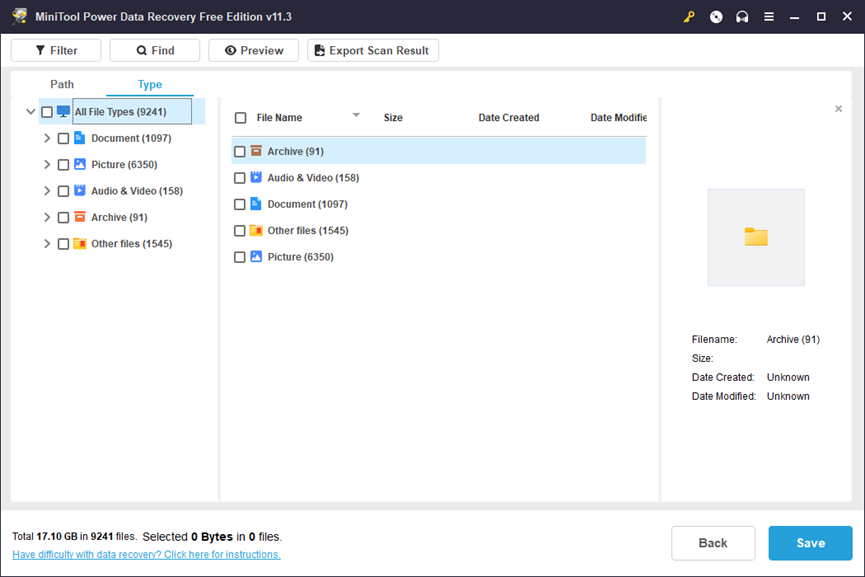
- Check the files you want to recover, then click the Save button and select a suitable location to save your selected files.
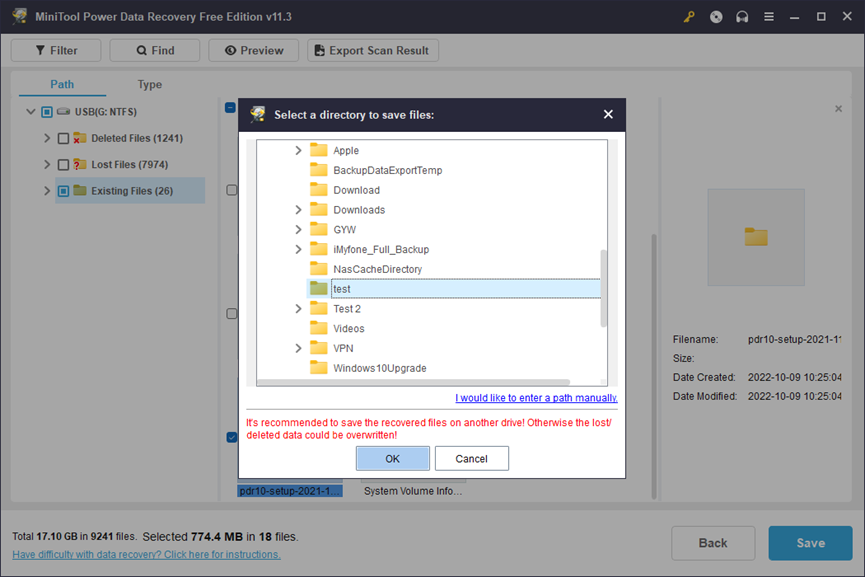
Your files are back and safe now. Then, you can take steps to solve the USB drive not showing files and folders problem.
What to Do if Your USB Drive Not Showing Files and Folders?
Way 1: Show Hidden Files and Folders
You may have hidden your files and folders, but you have forgotten. If your USB files are not showing but space is used, you can consider showing hidden files and folders on the USB drive.
After opening the USB drive, you can click View on the top ribbon bar and select Show > Hidden items. This can help you show all the hidden files and folders on your USB drive.
Way 2: Format the USB Drive to NTFS/FAT32
If you can’t open the USB drive, the file system for it may be damaged or not supported on your device. In a situation like this, you can format the USB drive to NTFS or FAT32.
It is easy to do this. In File Explorer, you can right-click the USB drive, then click Properties > Format, and select your needed file system. After that, you can click the Start button to format that USB drive. After formatting that drive, you can normally open and use it again.
Bottom Line
USB drive doesn’t show files and folders? You can try MiniTool Power Data Recovery to rescue your files and then fix the issue by showing hidden files and folders or formatting the USB drive to NTFS/FAT32. These solutions are introduced here. Hope they can help you.